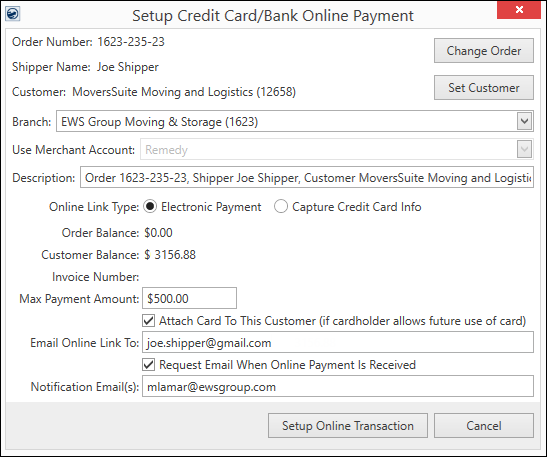
The Setup Credit Card/Bank Online Payment screen allows you to establish an Online Payment link for a customer with a provided email address. You can also capture a payment method for future use and assign email addresses to receive notifications when the payment method has been captured or payment has been made. See Setup Online Payment for situations where you would use this screen. Security access to the screen is based on the whether an Electronic Merchant Setup record is established within or not. Refer to Electronic and Online Payments for more information.
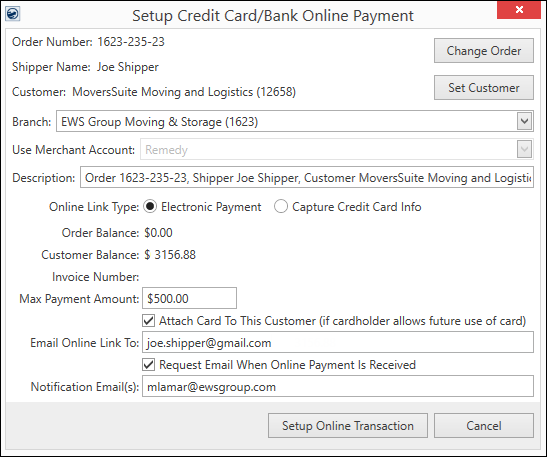
Figure 34: Setup Credit Card/Bank Online Payment screen
Within Setup Credit Card/Bank Online Payment, the Online Link Type option allows you to create a link for a payment or to capture a payment method without charging the card or account. You can choose between two modes of online payment: Electronic Payment and Capture Credit Card Info.
Electronic Payment
By default, the Online Link Type option is set to Electronic Payment. the payment can be a made by credit card or perhaps a bank account, depending on the Electronic Service Provider for the transaction. Enter a Max Payment Amount (Figure 35). You can specify the payment amount and provide an email address as the recipient of the electronic payment.
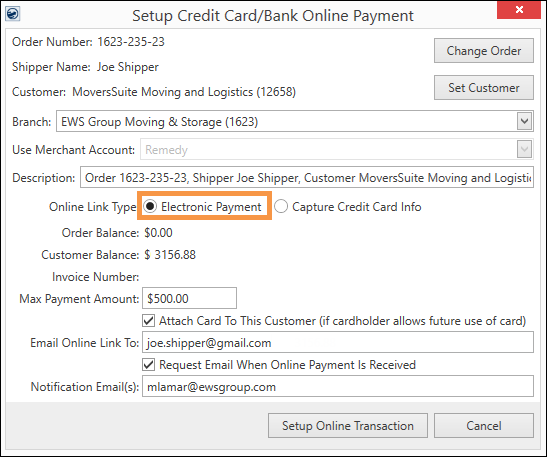
Figure 35: Electronic Payment option within Setup Credit Card/Bank Online Payment
NOTE: When using PYXiS as the Electronic Service provider (set within the Use Merchant Acct dropdown) and choosing Electronic Payment for the Online Link Type, there will be an option on the Online Payment Page to decide to capture the financial information being used for the payment. The option is the checkbox that reads: Keep this information on file for your future invoices. When checked, the process will first attempt the capture and there will be another step required to complete the payment.
Capture Credit Card Info
Choosing the Capture Credit Info option, the screen updates to reflect that option (Figure 36). Choosing this option sends an email to the address set within the Email Online Link To field. Once the person provides the credit card information, it is stored for future use. There is no charge to the card until you send out a future payment request (such as an invoice or Online Payment). Of note, the Notification Email(s) field appears when the Request Email When Account Info Has Been Captured checkbox has been set, also shown in the image below.
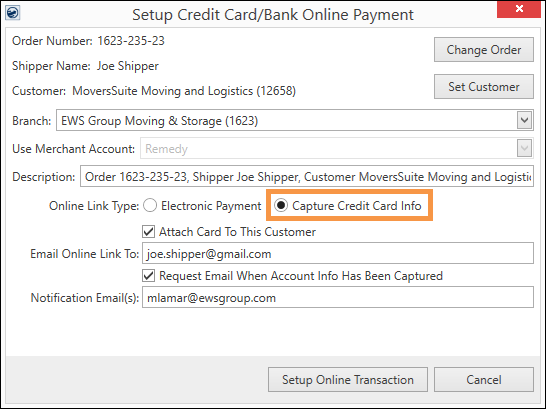
Figure 36: Setup Credit Card/Bank Online Payment screen in capture mode
After completing the Setup Credit Card/Bank Online Payment screen and clicking the Setup Online Transaction button (at the bottom), an email is generated with a message and the hyperlink to the Online Payment site. This occurs for both the Electronic Payment and Capture Credit Card Info options. Send the email to the customer. The Customer will click the “here” hyperlink to access the secure Online Payment Page so that the payee can enter their credit card information for either the payment or capture, whichever was chosen.
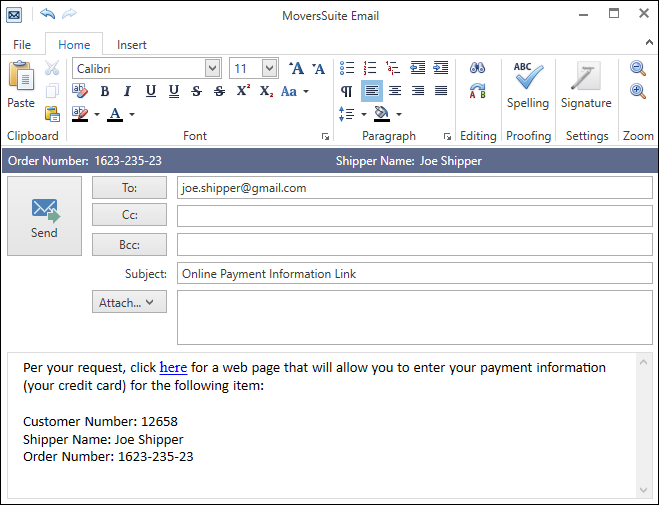
Figure 37: Example of Online Capture Link email
When successful, the payee will receive an email receipt. If it was a payment, the amount paid will be listed.
The content of the email is based on the System Email Setup record named, Online Payment Link. This email can be customized within System Email Setup.
The Online Payment site also provides an option at that time to choose to retain the payment method for future use as well. Refer to the Online Payments Instructions topic for more usage information.
Technical Field and Function Information
The following table lists the fields and functions available within the Setup Credit Card/Bank Online Payment site.
|
Field/Function |
Description |
|
Order Number |
If the payment associates to a MoversSuite order, then the Order Number displays. |
|
|
Change Order Pressing this button opens the Find allowing to choose a different order to associate to the payment. The Order Number and Shipper Name display data from the order currently associated to the payment. |
|
Shipper Name |
If the payment links to a MoversSuite order, then the name associated to the order displays. This information pulls from the Name, Address, Phone tab. |
|
Customer Number |
If the payment associates to a MoversSuite customer, then identifier of the customer displays. This data pulls from the Customer set on the order within the Billing Information tab. |
|
|
Set Customer This feature allows you to associate the payment to a specific customer through the Customer Find. |
|
Branch |
Associate a branch by choosing one from the list of those that support online payments. By default, the application sets the branch to that which is set on the order, unless it is not a supported branch. The list of branches that support Electronic Payments are those set within the General tab of Electronic Merchant Setup. |
|
Use Merchant Account |
Choose the Electronic Merchant provider for this payment or capture. Options are determined by the Electronic Merchant Setup record(s) established. The Online Link Type options are determined by the Merchant Account chosen here. |
|
Description |
The description is utilized when the payment generates and is incorporated into the Reference Number of the Online Payment and the Note of the cash receipt. The application defaults this text to include the Order Number, Shipper Name, and Customer, if set on the payment. You can update this information (up to 255 characters). |
|
Online Link Type |
This option determines what type of hyperlink is created when Setup Online Transaction is pressed. The selected option also determines which other settings are available. The options include the following:
Electronic Payment Select this option if you wish the shipper and/or customer to receive an email that contains a hyperlink to the Online Payment site. The email is sent to the address specified as the Email Online Link To address(es) and you must specify a Max Payment Amount, as well. See Electronic Payment below which contains further details. See Electronic Payment Card below which contains further details when this option is chosen..
Capture Credit Card Info If you wish to capture the credit card or bank account information from the shipper and/or customer for future payments, i.e., storage billing, then set this option. The application sends a hyperlink to the email address(es) specified through the Email Online Link To option. See Capture Credit Card Info below which contains further details when this option is chosen.
Additionally, captures can also be set on the Online Payment Page.
|
|
Electronic Payment The following four settings are available when Online Link Type is set to Electronic Payment. The application sends the link to the email address(es) specified through the Email Online Link To setting. Other options available including the option to set the maximum payment amount that can be made through this single payment. | |
|
Order Balance |
The current amount outstanding for accounts receivables on the order displays. This data is also visible on the order through the AR Balance Summary within the Summary tab. |
|
Customer Balance |
Current open account receivables for the customer for all orders displays. This information is also available through the AR Credit & Collections module. |
|
Invoice Number |
If the payment links to a Recurring Billing and Storage run, then the Invoice Number associated to the run displays. Currently the system does not support online payments for Recurring Billing and Storage. |
|
Max Payment Amount |
Provide the amount you request for the payment. The payee can make one or more payments up to the amount set in this field. This becomes the Requested Amount within the Online Payment site. |
|
|
Attach Card to this Customer This option allows you to assign the payment method to the Customer set for the order in addition to the Shipper. The Shipper is linked to the payment method if they choose to set the option within the Online Payment site to retain card for future use; this option instructs the application to also attached the method to the Customer. Once a payment method is captured, it is available for assignment to billing items through the Payment Setup tab and through the Credit Card/Bank Payment or Authorization screen.
|
|
Email Online Link To |
Enter one or more email addresses to send the message containing the payment or capture hyperlink (up to 255 characters). Separate email addresses with a comma or semicolon. This option defaults to the email address set for the order within the Name, Address, Phone tab or Contacts and Locations tab. Separate email addresses using a comma (,) or semicolon (;). The email sent when you press Setup Online Payment includes a link to the Online Payment site for this specific payment or card capture. This option is available when the Request Email When Online Payment is flag is checked.
|
|
|
Request Email when Online Payment is Received Check this flag to send an email message to one or more recipients specified within the Notification Email(s) setting. The email is a notification of when a payment has been successfully made (when Electronic Payment is set for Online Link Type.) The text of the message is determined through System Email Setup (referenced as the Online Card Info Received option).
|
|
Notification Email(s) |
Enter the email address or addresses for those you wish to receive the email notifications (up to 255 characters). Separate email addresses with a comma or semicolon. This setting defaults to the Email Address set within the General tab of your Personnel Setup record. Separate multiple email addresses with a comma (,) or semicolon (;). This setting is available when the Request Email When Online Payment Is flag is checked (above). The email notification is sent as a separate email from the payment or capture request email sent to the payee. The message is customizable through the System Email Setup (referenced as the Online Card Info Received option) and is sent when the payment has been successfully made or when the payment has been captured.
|
|
Capture Credit Card Info The following settings are available when the Online Link Type is set to Capture Credit Card Info. The application sends the link to the email address(es) specified through the Email Online Link To setting. There is no charge sent or applied to the customer through this option. The application simply retains token information to process during a follow-up billing, such as the final invoice billing. NOTE: The Online Payment site provides an option to retain the payment method for future use as well. NOTE: The capture process does not send a dollar amount. What this process does is send the customer the email requesting that they provide their card information. This is emailed to them. Once verified, the MoversSuite user can then charge the card when the move completes for the amount of the move. Your customer receives an email with the cash receipt of the payment. Your customer only sees the final billing amount. See Credit Card Capture without Payment for more information on the entire process. | |
|
Order Balance |
The current amount outstanding for accounts receivables on the order displays. This data is also visible on the order through the AR Balance Summary within the Summary tab. |
|
|
Attach Card to this Customer This option allows you to assign the payment method to the Customer set for the order in addition to the Shipper. The Shipper is linked to the payment method if they choose to set the option within the Online Payment site to retain card for future use; this option instructs the application to also attached the method to the Customer. Once a payment method is captured, it is available for assignment to billing items through the Payment Setup tab and through the Credit Card/Bank Payment or Authorization screen.
|
|
Email Online Link To |
Enter one or more email addresses to send the message containing the payment or capture hyperlink (up to 255 characters). Separate email addresses with a comma or semicolon. This option defaults to the email address set for the order within the Name, Address, Phone tab or Contacts and Locations tab. Separate email addresses using a comma (,) or semicolon (;). The email sent when you press Setup Online Payment includes a link to the Online Payment site for this specific payment or card capture. This option is available when the Request Email When Online Payment is flag is checked.
|
|
|
Request Email when Online Payment has been Captured Check this flag to send an email message to one or more recipients specified within the Notification Email(s) setting. The email is a notification of when a payment has been captured. The text of the message is determined through System Email Setup (referenced as the Capture Link option).
|
|
Notification Email(s) |
Enter the email address or addresses for those you wish to receive the email notifications (up to 255 characters). Separate email addresses with a comma or semicolon. This setting defaults to the Email Address set within the General tab of your Personnel Setup record. Separate multiple email addresses with a comma (,) or semicolon (;). This setting is available when the Request Email When Online Payment Is flag is checked (above). The email notification is sent as a separate email from the payment or capture request email sent to the payee. The message is customizable through the System Email Setup (referenced as the Online Capture Link option) and is sent when the payment as been successfully made or when the payment has been captured.
|
|
|
Setup Online Transaction Once all pertinent information is entered, press this button to generate the online payment. An email is sent out to the recipient set through the Email Address(es) setting. Refer to Online Payments Instructions for more on usage of this screen.
|
|
|
Cancel Press this button to close the screen without generating an online payment.
|
RELATED TOPICS:
Credit Card Capture without Payment
Credit Card/Bank Payment or Authorization