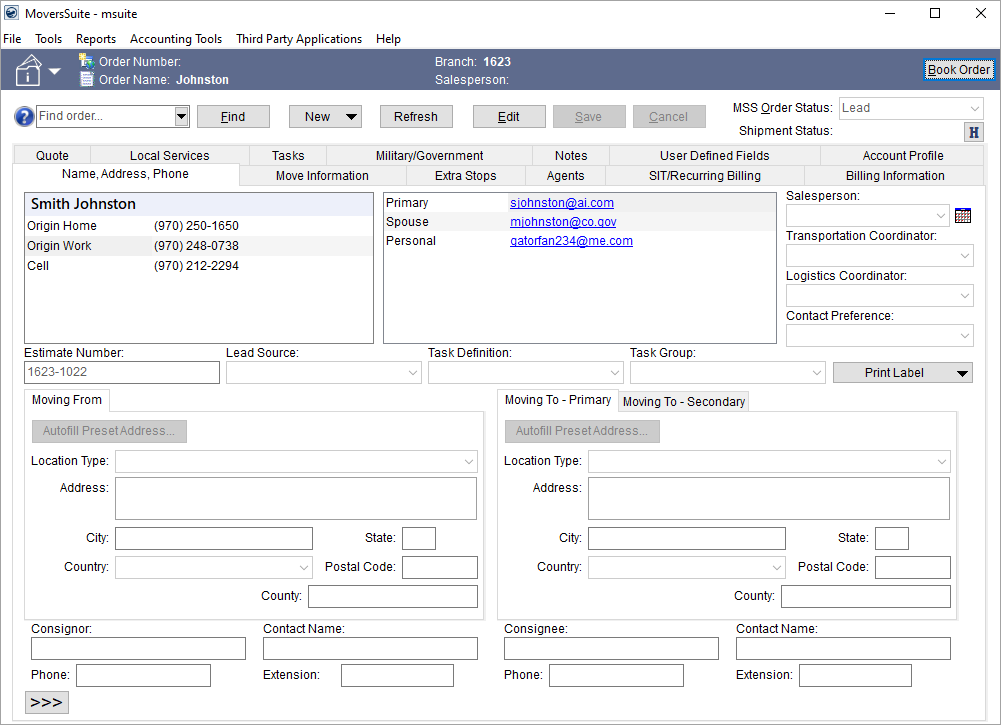
The Name, Address, Phone tab is the initial tab within Order Information and opens in edit mode when a new order or sales lead is created or when the Find is used to locate a record. Use this tab to provide the basic order information for the move request, including shipper name, contact preference and contact information, salesperson, coordinators, and main address involved in the move.
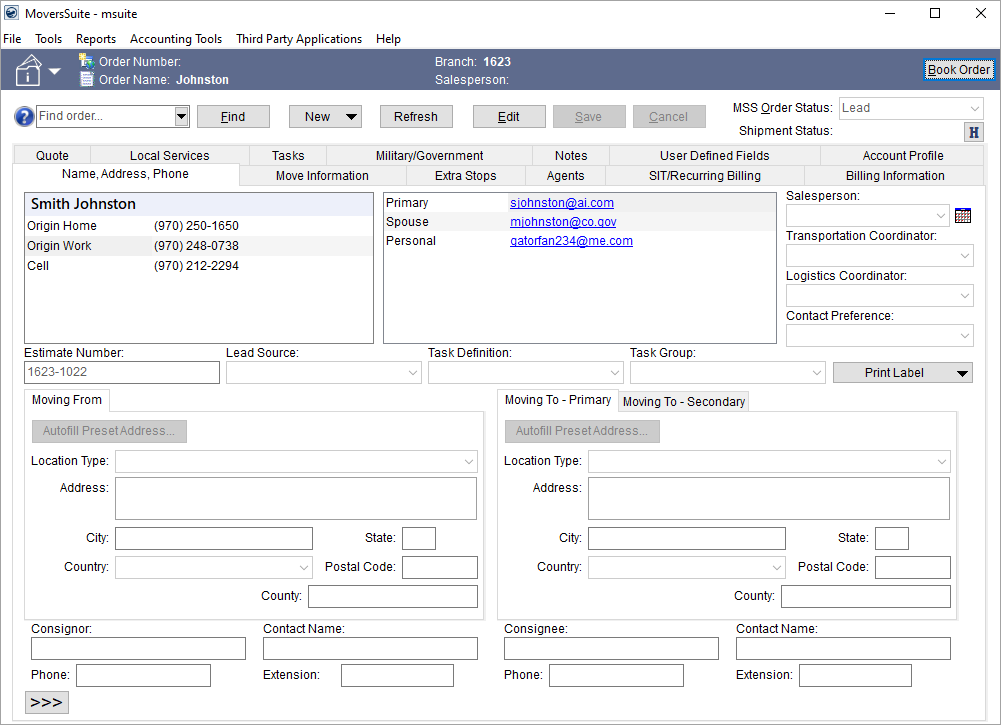
Figure 40: Name, Address, Phone tab
Described in the table below are the fields and functions available through this tab.
|
Field/Function |
Description | |||||||||||||||||||||
|
See Order-Level Functions for details on fields and functions that display in the Information Bar. | ||||||||||||||||||||||
|
| ||||||||||||||||||||||
|
Last Name/Company Name |
Enter the last name or company name of the shipper (up to 26 characters). The name entered here is referenced throughout the application and displays on various reports and invoices.
| |||||||||||||||||||||
|
First Name/MI |
Enter the first name of the shipper (up to 16
characters). The first name is often combined with the LastName/Company
Name to create a shipper name.
| |||||||||||||||||||||
|
Phone Numbers |
Select a phone type and enter the corresponding phone number for each contact phone number provided for the shipper. Phone types are defined with Shipper Phone Type Setup and affect several imports including those from Atlas, SIRVA, and UniGroup.
Phone Numbers for most phone types affect Bookmarks data (see Order Information Bookmark Fields).
Use a right-click option to remove a phone number.
Figure 41: Right-click option to remove a phone number entry
Users can rank phone numbers to give them a priority in the listing. Lowest numbers appear at the top of the listing and non-ranked numbers list after the ranked ones. Click Edit to reveal the dropdown selectors.
Figure 42: Phone number ranking
| |||||||||||||||||||||
|
The Multiple Email Addresses Grid is present right next to the Shipper Contact Information grid. This grid allows for multiple Email Types so that multiple email addresses may be entered for the shipper. Click Edit to add, edit or change rankings.
Figure 43: Multiple Email Addresses grid
The setup area linked to this functionality is Shipper Email Type Setup. The records in this grid can be arranged using the arrow keys present next to the grid. The email type that makes it to the top of the grid, is referenced in forms and other places where a single email is required.
To delete a record, open the order in edit mode, right click the record to be deleted and select Delete Email Address.
Figure 44: Multiple Email Addresses grid
| ||||||||||||||||||||||
|
Email Type |
Choose one of the email types from this dropdown. The dropdown lists all the email types entered through Shipper Email Type Setup. Only one Email Type is allowed per order, for example Primary. Only one email address may be entered per Email Type. | |||||||||||||||||||||
|
Email Label |
Enter a custom label for the email type for reference while viewing the order. | |||||||||||||||||||||
|
Email Address |
Enter the email address for the shipper (up to 120 characters). Only one email address may be entered per Email Type. Once the record is saved, users can click on the email address set here and the application will evoke the system default mail utility (such as Microsoft Outlook) placing the email address set here as the message recipient.
The Multiple Email Addresses Grid validates the provided email records for any logical errors in the Email Address field. Upon saving, an error window collectively displays all the errors if it finds any of the following:
•Email Type dropdown left empty •Email Label field left empty •Email Address field left empty •Duplicate Email Type •Missing email prefix in the Email Address field •Missing email domain •Use of multiple “@” symbols
To send an email to any of these email addresses through MoversSuite Email Service, simply double click a record or right-click on any of the record and click Send Email.
Figure 45: Multiple Email Addresses Grid
Note: You can send an email to more than 1 recipients at a time by using the Ctrl+Select method and then selecting the Send Email option through right-click menu.
Note: OrdersEmail was originally the primary field used for order email; however, soon it will be rendered obsolete.
| |||||||||||||||||||||
|
|
Use these arrow keys to sort the email records entered in the grid. | |||||||||||||||||||||
|
|
| |||||||||||||||||||||
|
Estimate Number |
Estimate number assigned to the order (up to 32 characters). An estimate can be generated through the Sales Lead Information screen.
| |||||||||||||||||||||
|
Task Definition |
Select a template to be used to build a predefined list of action items based off of order-related data. The action items will appear within the Tasks tab and are defined within Tasks Setup. Refer to the Tasks System topic for more information.
| |||||||||||||||||||||
|
Task Group |
Select a subset of the Task Definition which aids in filtering search results and defining invoice variables for Special Services orders. Task groups are established within the Groups tab in Tasks Setup. Refer to the Tasks System topic for more information.
| |||||||||||||||||||||
|
Salesperson
|
Company salesperson responsible for generating the order.
Note: Sales people are personnel with a Status of ACTIVE and a Labor Type of Sales within Personnel Setup.
Salesperson Calendar See Email and Calendar Integration for details.
| |||||||||||||||||||||
|
Transportation Coordinator |
Move coordinator responsible for managing the order.
Note: Coordinators are personnel with a Status of “ACTIVE” and a Labor Type of “Coor” within Personnel Setup.
| |||||||||||||||||||||
|
Logistics Coordinator |
Person responsible for managing the logistics for the order.
Note: Coordinators are personnel with a Status of “ACTIVE” and a Labor Type of “Coor” within Personnel Setup.
| |||||||||||||||||||||
|
Lead Source |
Select the source that led to the lead creation for this order.
| |||||||||||||||||||||
|
Contact Preference |
Select the Contact Preference type that you have given in Contact Preference Setup. | |||||||||||||||||||||
|
|
Print Label (Alt+P) This function falls under the Report Viewer Options and generates a label for the opened order and displays it within a Report Viewer window. The document generated through this function is defined with a Report Type of Reporting Services Report and a System ID of HLAB. Refer to Reports and Hauling Label Report for more information. | |||||||||||||||||||||
|
Moving From |
Origin address | |||||||||||||||||||||
|
|
Autofill Preset Address Populate the address of this section with an address linked to the Account Profile assigned to the order (through the Account Profile tab). Pressing this button opens the Autofill Preset Address dialog where you can select the address. Once a selection is made, address and Consignor fields update based on the selection. | |||||||||||||||||||||
|
Location Type |
Select a description of origin location. Location Type is also referenced in Extra Stops and Segments and is used to link a physical location to an interface code as established in the Address Location Type Setup.
| |||||||||||||||||||||
|
Address |
Address of the physical location for the origin of the move (up to three lines each up to 256 characters).
| |||||||||||||||||||||
|
City |
Origin city (up to 26 characters).
| |||||||||||||||||||||
|
State |
Origin state (up to 2 characters).
| |||||||||||||||||||||
|
Country |
Select the origin country from the available list.
NOTE: Preloaded Country Code information in MoversSuite is not regularly updated. See Country Code Setup for more information.
| |||||||||||||||||||||
|
Postal Code |
Origin zip code (up to 10 characters).
| |||||||||||||||||||||
|
County |
Origin county code or name (up to 32 characters). This field affects several imports including those from Atlas, SIRVA, and UniGroup.
| |||||||||||||||||||||
|
Moving To – Primary/Secondary | ||||||||||||||||||||||
|
Primary and Secondary |
Enter address information in Moving To – Primary and/or Moving To – Secondary. If a primary and secondary address is needed, then the Moving To - Secondary address will automatically become the final destination of the move and the default address for all the paperwork regarding the shipment. In such cases, the primary address is often referred to for temporary storage. | |||||||||||||||||||||
|
|
Autofill Preset Address Populate the address of this section with an address linked to the Account Profile assigned to the order (through the Account Profile tab). Pressing this button opens the Autofill Preset Address dialog where you can select the address. Once a selection is made, address and Consignee fields update based on the selection. | |||||||||||||||||||||
|
Location Type |
Select a description of Destination location. Location Type is also referenced in Extra Stops and Segments and is used to link a physical location to an interface code as established in the Address Location Type Setup.
| |||||||||||||||||||||
|
Address |
Address of the physical location for the destination of the move (up to three lines each up to 256 characters).
| |||||||||||||||||||||
|
City |
Destination city (up to 26 characters).
| |||||||||||||||||||||
|
State |
Destination state (up to 2 characters).
| |||||||||||||||||||||
|
Country |
Select the destination country from the available list.
NOTE: Preloaded Country Code information in MoversSuite is not regularly updated. See Country Code Setup for more information.
| |||||||||||||||||||||
|
Postal Code |
Destination zip code (up to 10 characters).
| |||||||||||||||||||||
|
County |
Destination county code or name (up to 32 characters). This field affects several imports including those from Atlas, SIRVA, and UniGroup.
| |||||||||||||||||||||
|
Consignor |
| |||||||||||||||||||||
|
Utilize the Autofill Preset Address option (described under Moving From) to populate this information from a preset assigned to the Account Profile of the order. | ||||||||||||||||||||||
|
Consignor |
Enter the name of the company responsible for transportation or storage at the origin location (up to 50 characters).
| |||||||||||||||||||||
|
Contact Name |
Enter the name of the contact person representing the order for the consignor (up to 50 characters).
| |||||||||||||||||||||
|
Contact Phone |
Enter the phone number of the contact person for the
consignor. Press the phone icon (
| |||||||||||||||||||||
|
Extension |
Enter the phone number extension for the consignor contact (up to 10 digits).
| |||||||||||||||||||||
|
Consignee |
| |||||||||||||||||||||
|
Utilize the Autofill Preset Address option (described under Moving To - Primary or Moving To - Secondary) to populate this information from a preset assigned to the Account Profile of the order. | ||||||||||||||||||||||
|
Consignee |
Enter the name of the company responsible for transportation or storage at the destination location (up to 50 characters).
| |||||||||||||||||||||
|
Contact Name |
Enter the name of the contact person representing the order for the consignee (up to 50 characters).
| |||||||||||||||||||||
|
Contact Phone |
Enter the phone number of the contact person for the
consignee. Press the phone icon (
| |||||||||||||||||||||
|
Extension |
Enter the phone number extension for the consignee contact (up to 10 digits).
| |||||||||||||||||||||
RELATED TOPIC: