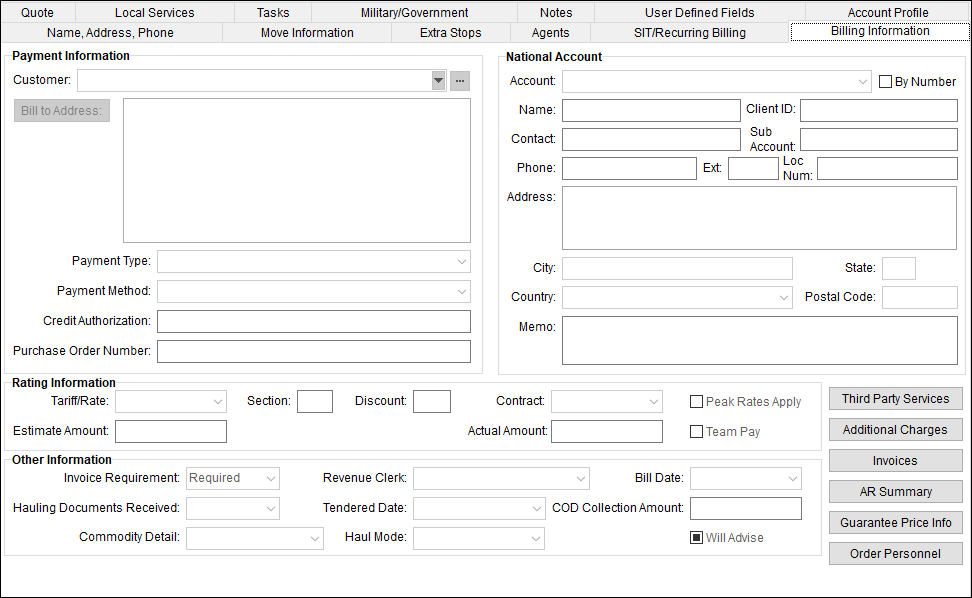
Manage order billing and payment through the Billing Informationtab.
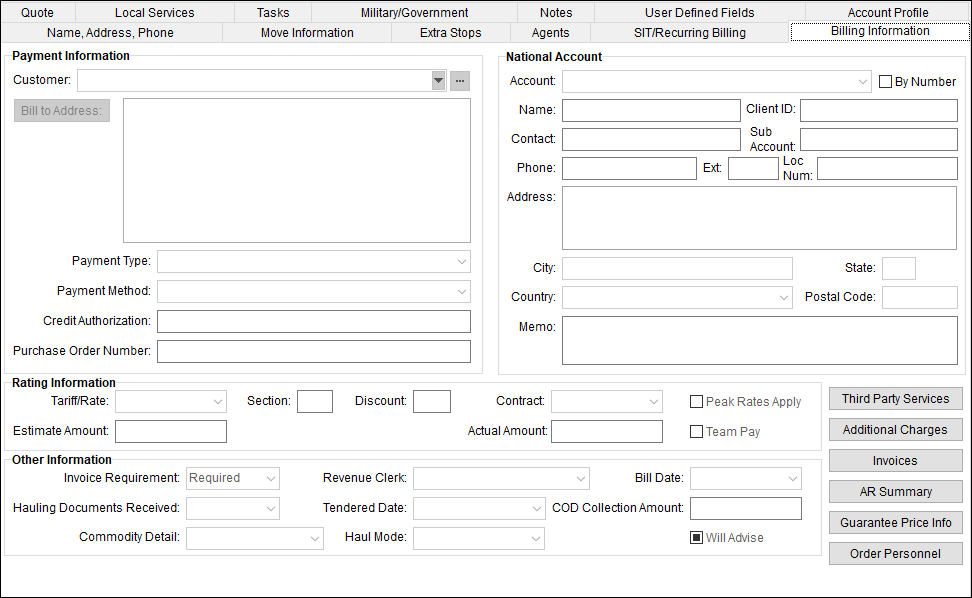
Figure 81: Billing Information tab
Billing Information contains different data than what is available within Revenue Entry, see Billing Information (Revenue Entry) and refer to the Office & Industrial references in the Technical Field and Function Information below.
Technical Field and Function Information
Described below are the fields and functions available within the Billing Information tab.
|
Field/Function |
Description | ||||||||
|
Payment Information |
| ||||||||
|
Customer |
Select the billed customer for the order. Utilize the Customer Quick Find
feature by typing in the field. Use the Selecting the customer modifies the list available through the Choose Billing Address screen.
| ||||||||
|
|
Bill to Address (Alt+B) This function opens the Choose Billing Address screen allowing you to select an alternate address for the billing.
NOTE: When selecting a customer, the billed address is set to the Primary address established within Microsoft Dynamics GP.
| ||||||||
|
Payment Type |
Select a type for the billing of the order.
| ||||||||
|
Payment Method |
Select a method of payment for the order from those defined within Payment Method Type Setup. | ||||||||
|
Credit Authorization |
Represents either the credit authorization code from a van line or own authority company extension of credit for payment of the order. It can also represent the authorization number for a credit card payment (up to 30 characters). | ||||||||
|
Purchase Order Number |
Purchase order number submitted by the national account assigned to the order (up to 30 characters). | ||||||||
|
National Account |
| ||||||||
|
Account |
Select the Account by name of By Number that will
be representing the order from the list of those defined within Account Setup. The
selector (
NOTES: When an account is selected, data for the Name, Contact, Phone, Extension, and Memo will automatically populate.
| ||||||||
|
NOTE: The application auto populates all National Account fields, however, you can update the Name, Contact, Phone Number, Extension, and Memo fields after the account is set. The application saves these changes to the order record only and the changes do not affect the data within Account Setup. | |||||||||
|
Name |
Enter the name of the account (up to 30 characters). | ||||||||
|
Client ID |
This field populates from order downloads from Atlas. The import will set the Client ID from the Atlas Reference Type CLI. This field can also auto-populate from Account Profile Setup settings. Though created to support the Atlas Integration, this field is available for use to all users.
Of note, if this field is manually updated within MoversSuite, it does not update the related Account Profile Setup record. | ||||||||
|
Contact |
Enter the name of the contact person at the account for this order (up to 30 characters). | ||||||||
|
Sub Account |
This field populates from order downloads from Atlas. The import will set the Sub Account from the Atlas Reference Type SUBACT. This field can also auto-populate from Account Profile Setup settings. Though created to support the Atlas Integration, this field is available for use to all users.
Of note, if this field is manually updated within MoversSuite, it does not update the related Account Profile Setup record. | ||||||||
|
Phone |
Enter/update the contact phone number for the
agent. Press the phone icon ( | ||||||||
|
Extension |
Enter/update the phone number extension (up to 10 digits) for the agent contact. | ||||||||
|
Loc Num |
This field displays the default Location Number added through the Account Setup screen for the tied National Account. In case there is no Location Number added in the Account Setup screen, the Account Number field is sent as the Billing Location Number for use during a registration.
Note: This field is editable and can be updated prior to saving.
| ||||||||
|
Address |
This field displays the address set for the selected account. | ||||||||
|
City |
This field displays the city set for the selected account. | ||||||||
|
State |
This field displays the state set for the selected account. | ||||||||
|
Country |
This field displays the country set for the selected account. | ||||||||
|
Postal Code |
This field displays the zip code set for the selected account. | ||||||||
|
Memo |
Notes regarding the national account and/or its relationship to the order (up to 60 characters). | ||||||||
|
Rating Information |
See Rating Systems for more information. | ||||||||
|
Tariff/Rate |
Tariff or rate applied to an interstate or intrastate order. The field can be interpreted as a tariff for van line rating imports or a rate when computing revenue and billed services internal to MoversSuite.
| ||||||||
|
Section |
Van line supplied section number used to ship the order (up to 4 characters). Not available for Office & Industrial orders. | ||||||||
|
Discount |
Van line discount amount applied to the tariff.
| ||||||||
|
Contract |
Local tariff or national account contract number used for an own authority order (up to 12 characters). Note: Contract codes are administrated through MoversSuite Administration (standard) > AFS > Contracts > Contract Master. | ||||||||
|
|
Peak Rates Apply Set this flag to indicate that peak rates apply to the billed amount. Not available for Office & Industrial orders. | ||||||||
|
Estimate Amount |
Enter the original estimate amount taken from survey results.
Not available for Office & Industrial orders. | ||||||||
|
Actual Amount |
Enter the actual dollar amount for the cost of the move. Not available for Office & Industrial orders. | ||||||||
|
|
Team Pay Set this flat to indicate that team play rules apply to the billed amount. Not available for Office & Industrial orders. | ||||||||
|
Other Information |
| ||||||||
|
Invoice Requirement |
Setting determines whether a record displays on the Orders with Revenue not Invoiced report or not. Refer to Invoice Requirements Setup topic for more information. | ||||||||
|
Revenue Clerk |
Set the person responsible for processing the order through Revenue Entry, typically at the time of release or billing.
Note: Personnel must have Status of ACTIVE and Labor Type of Revenue Clerk to be assignable through this field.
| ||||||||
|
Bill Date |
Enter the billing or payment release date. See Date Fields for data entry options. | ||||||||
|
Bill International To |
Specify the type of entity being billed on an International Orders order. Choices include the following:
Agent Set this field to Agent to indicate that the party being billed the one specified as the Bill To Agent on the order.
National Account Set this field to National Account to indicate that the National Account on the order is to be billed.
| ||||||||
|
Bill To Agent |
Available on an International Orders record only, this field allows you to select the agent that is to be billed for an International Orders order. The drop-down selector includes sortable columns for the Agent ID, Agent Name, and Van Line affiliation.
Use the Agent Find for advanced search and selection options.
Reference Agent Information for detailed information on the selected agent.
Send an email message to an agent contact through this option. The application opens a new mail message window for the default mail service on your system. Refer to Email Services and to MoversSuite Email Service for more information.
| ||||||||
|
Hauling Documents Received |
Enter the receiving date of transportation documents for the order. See Date Fields for data entry options. Not available for Office & Industrial orders. | ||||||||
|
Tendered Date |
Date your company was assigned the order by the account managing the service. | ||||||||
|
COD Collection Amount |
For Atlas Integration, set the dollar amount associated to COD collection. | ||||||||
|
Commodity Detail |
For Atlas Integration, select the commodity associated to the order. The values available through this setting are defined within Commodity Detail Setup. Refer to Atlas SUDS Order Upload for more information. | ||||||||
|
Haul Mode |
For Atlas Integration, select the hauling mode associated to the order. The values available through this setting are defined within Haul Mode Setup. Refer to Atlas SUDS Order Upload for more information. | ||||||||
|
Will Advise For Atlas Integration, check this flag accordingly to indicate the Will Advise status for the order. The following options are available:
Not set (NULL). This is the default for the flag and indicates that no Will Advise status has been issued.
Yes. A checkmark indicates that the status of the order on the Atlas SUDS system is Will Advise.
No. An empty box indicates that the status is not Will Advise on the Atlas SUDS system.
Refer to Atlas SUDS Order Upload for more information. | |||||||||
|
| |||||||||
|
|
Third Party Services (Alt+Y) Opens the Third Party Services screen which allows a user to document services for the order provided by a third party.
Note: This data is typically sent to a van line for processing.
| ||||||||
|
|
Additional Charges (Alt+D) Opens the Additional Charges screen which allows a user to document additional charges to the standard billing of an order.
Note: This data is typically sent to a van line for processing.
| ||||||||
|
|
Invoices (Alt+I) Opens the Invoice Management screen allowing a user to view and manage invoices for the order. | ||||||||
|
|
AR Summary (Alt+M) This function opens the AR Balance Summary providing the user with balance information for customers associated to the order. See Summary for more information. | ||||||||
|
|
Guarantee Price Info (Alt+U) This function opens the Guarantee Price Information screen allowing a user to assign rates to containers, packing, and unpacking items and to set maximum container/packing charge and credit per CWT amounts.
Note: This data is typically sent to a van line for processing.
Not available for Office & Industrial orders. | ||||||||
|
|
Order Personnel (Alt+P) This function opens the Order Personnel dialog allowing the user view personnel assignments for the order. Not available for Office & Industrial orders. | ||||||||
RELATED TOPICS: