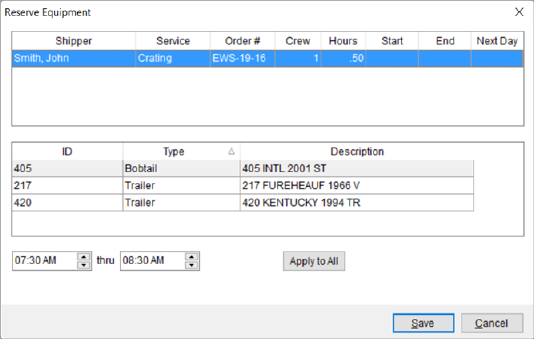
The Reserve Equipment screen allows you to assign one or more resource to one or more services. This screen evokes through the Assign Equipment button from within the Dispatch Center.
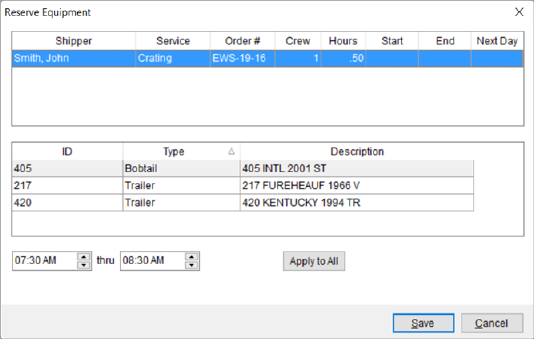
Figure 62: Reserve Equipment screen
NOTE: This screen is also utilized to update equipment assigned to a particular order through the Edit Equipment functionality.
Reserving Equipment Resources
The screen prompts you to provide the starting and ending time that the specified resources are to be allocated. Enter the Job Start Time and Job End Time accordingly. If the times apply to all listed equipment, then set the time for the other resources by pressing Apply to All.

If a resource is quantity-based, then you are prompted to enter a Quantity.

Equipment resources are reserved by the service time by default. However, if the Dispatch based on quantity flag is set within the Equipment Type Setup, then the resource is reserved based on quantity and the Reserve Equipment screen reflects this by prompted for Quantity instead of job start/end times.
Changes saved through screen are visible on output reports, such as the Work Ticket Report, and through the Local Service Quick View. NOTE: This screen always resets itself back to the default settings. Therefore, if you re-enter this screen after changes, please understand that the screen resets the values back to the defaults which may not necessarily be the changes actually saved for the service or services.
Technical Field and Function Information
The following table describes the fields and functions available within this screen.
|
Field |
Description |
|
Services |
|
|
The service grid lists all selected records. Setting the resource times or quantity affects all listed services. | |
|
Shipper |
Displays the formatted shipper name combined from the Last Name/Company Name and First Name fields from the Name, Address, Phone tab.
Office & Industrial For Office & Industrial orders, the Last Name/Company Name and First Name fields set within the Contacts and Locations tab displays. |
|
Service |
This column displays the name of service. |
|
Order # |
Displays the MoversSuite Order Number associated to the service.
Note: “[A]” displays next to the Order Number when the order has been archived. See Order Archive for more information.
|
|
Crew |
Displays the number of crew member(s) assigned to the service. |
|
Hours |
Displays the total man hours estimated or requested to perform the service. |
|
Start |
This column displays the estimated job starting time as set through the Set Service Time screen. |
|
End |
This column displays the estimated job ending time as set through the Set Service Time screen. |
|
Next Day |
If the service times cross the midnight boundary, i.e. run into the next day, then this column displays “YES” in it; otherwise this column is blank. |
|
Resources |
|
|
This grid lists all equipment resources that are to be assigned to the listed services when Save is pressed. Select the service you wish to set the time or quantity for and optionally press Apply to All to save the change to all equipment resources. | |
|
ID |
This section displays the identification number of the equipment resource (Equipment Number set through Equipment Setup). |
|
Type |
The classification set for the resource through Equipment Setup displays. The Type also links the resource to an Equipment Type Setup record. |
|
Description |
This column displays the name provided to the resource through Equipment Setup. |
|
Job Start Time Job End Time |
Modify the estimated
starting/ending time of the service or services by entering a time in
MM:SS format or by clicking one of the hour, minute, or
AM/PM values and pressing the up and down arrow ( The default times are set for the service through the Set Service Time function. You can clear or remove a date, highlight the entire time value and press the Delete key.
Next Day Service If the service times cross the midnight boundary, i.e. runs into the next day, then the application displays Ends Next Day next to the time fields. |
|
Quantity |
If the select service(s) dispatch by quantity, then set the number of items you wish assigned to the resource. The default Quantity value is supplied from the Requested Quantity for the type within the Equipment Request dialog available through Add Local Service. Quantity-based assignments are those in which the Dispatch based on quantity flag set for the Equipment Type Setup record (on the Type listed for the resource). |
|
|
Apply to All (Alt+A) If you wish to have the values entered for the job times or quantity applied to all listed resources, then press this button. |
|
|
Save (Alt+S) Saves changes made to the record and assigns the selected equipment resources to the service(s). |
|
|
Cancel (Alt+C) Discards any changes made and closes the screen without assigning the equipment resources. |
RELATED TOPICS: