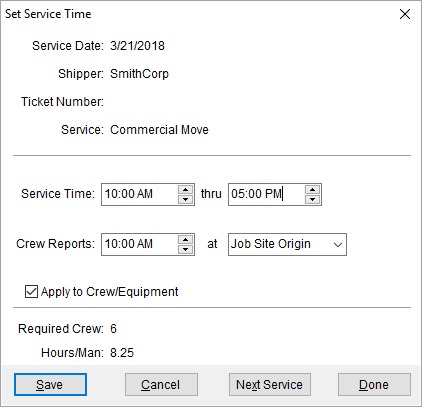
The Set Service Time feature allows a user to quickly adjust job start and end times. A Next Service feature provides efficiency by accessing the next record down in the data grid without having to close and reopen the Set Service Time screen. This screen is available through the Set Service Time button in the Dispatch Center.
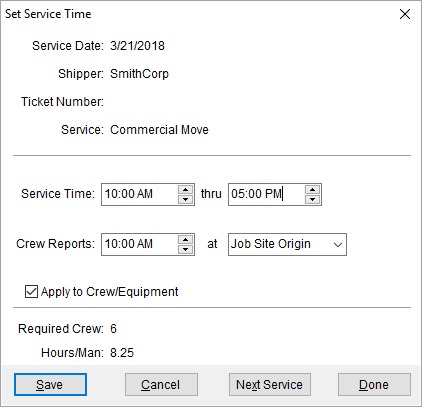
Figure 21: Set Service Time screen
Described below are the fields and functions within the Set Service Time screen.
|
Field/Function |
Description |
|
Service Date |
This field displays the date of the service. |
|
Shipper |
Displays the formatted shipper name combined from the Last Name/Company Name and First Name fields from the Name, Address, Phone tab.
Office & Industrial For Office & Industrial orders, the Last Name/Company Name and First Name fields set within the Contacts and Locations tab displays. |
|
Ticket Number |
This field displays the Work Ticket number generated for the service. |
|
Service |
This field displays the description of the service. |
|
Service Time |
Set or update the initial times to start and end the service. Setting the times here and pressing Save updates the scheduled job start and job end times for the service, which in turn are the initial times specified when making crew and equipment assignments (either manually through Assign Crew and Reserve Equipment functions or through the Auto Assign to Service features).
Next Day Service If the service time crosses midnight of that day, then the application indicates this by displaying Ends Next Day next to the setting.
Clearing a Time You can highlight and clear the service time which resets it to 12:00 AM. If you wish to blank it out altogether, highlight and clear the date, then press Tab (provided the Apply to Crew/Equipment flag is unchecked).
See Time Fields for details on updating time data. |
|
Crew Reports |
Set or update the time and location that crew is expected to show for the service. The options available for the crew location (at) include the following: Warehouse Job Site Origin Job Site Destination
Set individual crew reporting times and locations through the Assign Crew screen. The provided time and location are used in:
MSCrew application Assign Crew screen (Crew grid) Crew Job Notifications screen (Crew Details for Selected Service grid)
Refer to Crew Reporting topic for more details on this functionality. |
|
|
Apply to Crew/Equipment Check this option to apply the Service Time and Crew Reports changes made in this dialog to all crew members and equipment assigned/dispatched to the service. Uncheck this option to not update times for crew and equipment already assigned/dispatched. You can update the times and reporting information through the Assign Crew screen. |
|
Required Crew |
Displays the number of crew estimated or requested to perform the service. |
|
Hours/Man |
This field displays the estimated or requested number of hours for each member of the crew. |
|
|
Save (Alt+S) Save any changes made to the time setting for the record. |
|
|
Cancel (Alt+C) This function closes the screen without saving changes. |
|
|
Next Service (Alt+X) This function opens the next record down in the Dispatch Center data grid. |
|
|
Done (Alt+D) This function closes the dialog without saving changes. |
RELATED TOPICS: