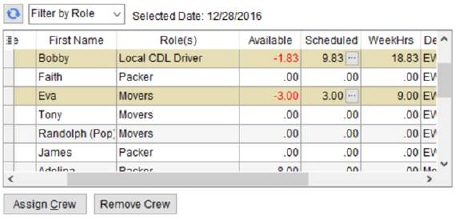The crew assignment grid allows a user quick access to all
crew available for assignment to local service requests. You can select one or
more services within the main Dispatch Center grid and assign and remove crew
through this assignment grid.
Selected personnel highlight in blue along with having an
icon ( or
or  ) set within the first column (see Figure 51).
The arrow icon (
) set within the first column (see Figure 51).
The arrow icon ( ) indicates the last
selected record. NOTE: You can select more than one employee at a time by
pressing SHIFT + Click to select a range or CTRL + Click to select
multiple records individual.
) indicates the last
selected record. NOTE: You can select more than one employee at a time by
pressing SHIFT + Click to select a range or CTRL + Click to select
multiple records individual.
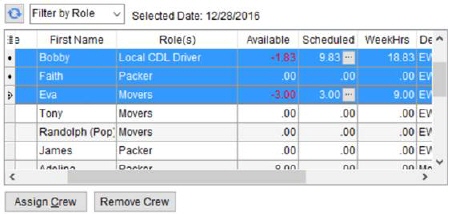
Figure
52: Assign Crew grid with selected records
Assign personnel to one or more services selected within the
main grid by pressing Assign Crew or through the right-click option of
Auto Assign to Service.
The following right-click options are available to users. See
Right-Click
Options (Local Dispatch) for details.
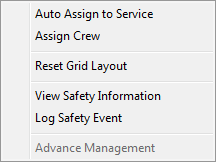
Figure 53: Assign crew right-click
options
Remove crew by pressing the Remove Crew button. A
prompt appears asking that you confirm the request.
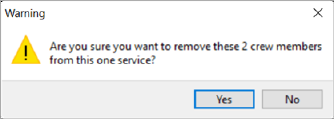
Figure 54: Warning dialog
resulting from Remove Crew
When personnel are assigned to the service, they highlight in
tan (see Figure 54). Additionally, you
can view all service times associated to a person by pressing  within the Scheduled column,
which opens the Scheduled Times
dialog.
within the Scheduled column,
which opens the Scheduled Times
dialog.
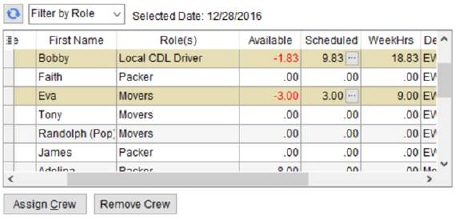
Figure
55: Assign crew grid with assigned records highlighted
Technical Field and Function
Information
The following table describes the fields and functions
available within the assign crew section.
NOTE: Adjust the columns by
rearrangement and setting which columns display (see Data Grids for details), and the application will save
changes made layout for each workstation.
|
|
|
|
Safety Status
Indicator |
Displays a color code
identifying the safety state of the crew member.
See Personnel Setup for more information. |
|
Last Name |
Displays the Last Name
of the shipper as defined with Personnel
Setup.
Note: Crew members that display in the crew assignment grid
are those that have Status set to ACTIVE in Personnel Setup
and a Labor Type linked to those defined in Labor Type Setup with the Is Local Dispatch flag set as well
as having an Assigned Branch within the same Dispatching Common View.
|
|
First Name |
Displays the First
Name of the shipper as defined with Personnel
Setup. |
|
Role(s) |
Displays the roles available
for the crew member. Roles are defined as Labor Types set for the employee
within Personnel Setup. |
|
Available |
This column displays the
number of hours this person is available to work on a particular date of
service.
Once you select a service,
the application checks the total hours available that the person can work
that day and then subtracts what hours they are currently scheduled to
work to compute the total currently amount available. The Available hours
computes from the number of Available Hours set for the crew member
in their Personnel Setup
less the Scheduled number of hours.
Note: It is
possible to assign work beyond the hours available and beyond the 24-hour
work period for contractor work, etc. When workers are assigned
beyond their availability, the crew data grid will show this overage as a
negative value (in red font).
|
|
Scheduled |
Total number of hours this
person is allocated to work from all services for a given Selected Date
display. Press  to view all
services and times for the employee through the Scheduled Times
dialog. Note: This option appears
only when the person is scheduled for the Selected Date. to view all
services and times for the employee through the Scheduled Times
dialog. Note: This option appears
only when the person is scheduled for the Selected Date. |
|
Week Hours |
Total number of hours this
crew member has been allocated to work from all the service assignments
for the week. The application bases the week starting on what is set for
the First Day of the Week within the System Wide
Options and projects the work week
as seven days out from that day. For example, if your work week starts on
Monday, then the work week computes as Monday through the following
Sunday. |
|
Default Branch |
The Default Branch
assigned to the employee through the Branch tab within their
Personnel Setup displays. |
|
Hire Date |
The Hire Date assigned
to the employee through the General tab within their Personnel Setup displays. |
|

|
Assign Crew
(Alt+C)
Opens the Assign
Crew screen allowing users to set
times and a lead while assigning all selected crew to services selected
within the main Dispatch
Center grid.
Auto Assign
Crew
Choose the right-click option
of Auto Assign to Service or double-click a crew member
automatically assigns the selected crew member(s) to the service(s)
without opening the Assign Crew
screen. See Auto Assign Crew for more information. |
|

|
Remove Crew
This function removes the
select crew from the selected service or services. The user will
receive a prompt requesting confirmation of the
removal. |
RELATED TOPIC:
Assign
Crew
Assign and Remove Equipment
Auto Assign
Crew
Capacity
Planning
Dispatch
Center
Dispatching Reports
Edit
Equipment
Enter
Actuals
Personnel
Setup
Reserve
Equipment
Personnel
Setup
Set Service
Time
 or
or  ) set within the first column (see Figure 51).
The arrow icon (
) set within the first column (see Figure 51).
The arrow icon ( ) indicates the last
selected record. NOTE: You can select more than one employee at a time by
pressing SHIFT + Click to select a range or CTRL + Click to select
multiple records individual.
) indicates the last
selected record. NOTE: You can select more than one employee at a time by
pressing SHIFT + Click to select a range or CTRL + Click to select
multiple records individual.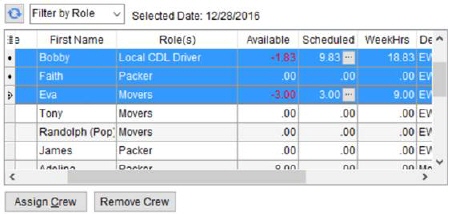
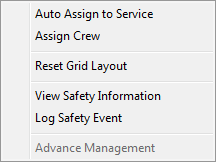
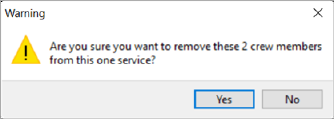
 within the Scheduled column,
which opens the
within the Scheduled column,
which opens the