Feature
Description
Column Display
Users can customize the columns that appear and the order in which they appear and the data arrangements made within a grid through the Column Selector.
See Column Display for more information.
Copy/Paste
Users can take grid data, just as it appears, and paste it into another application, such as Microsoft Excel. This function copies the column headers automatically, as well.
To copy data from a data grid, simply select the records you want in the grid by clicking a single record or by selecting a range by holding down either the SHIFT or CTRL key and then clicking on the desired records. Then, copy the data to the computer clipboard by CTRL+C (hold down CTRL and C keys at the same time and then release them).
To paste the data in another application, just open the application window, such as Microsoft Excel, and paste using the application’s paste function or through CTRL+V (hold down CTRL and V keys at the same time and then release them).
Double-Click Option
Some data grids support the user double-clicking on a record to evoke additional functionality. Double-click on a crew or selected crew will automatically assign crew to a service in Local Dispatch. Double-click on a record in Notes will evoke the Note screen, for example.
Export Grid Data
Many grids provide users with the option to export the grid data to either to Microsoft Excel, a web browser, or other output. Refer to Export To for more information.
Filtering
Data grids offer a user the ability to filter data through the drop-down menu and through a Custom Filter.
See Filtering for more information.
Grid Layout
Users can modify the display area of a data grid. The application provides Screen Splitters near data grids and panes allowing the user to customize the display area of most data grids.
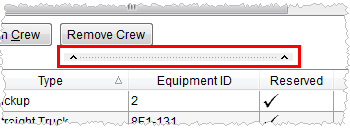
The application saves changes made to the layout for each user per session. To reset the grid to the application defaults, users can select the Reset Grid Layout option available through Right-Click Options.
Grouping
Users can group data in the grid by one or more column providing a more concise display.
See Grouping for more information.
Right-Click Options
A menu of additional options displays when a user performs a right-click on most data grids.
See Right-Click Options for more information.
Saved Settings
The application saves many attributes of the data grid for a user, making them available upon subsequent access. The follow attributes are saved:
Custom Grid Layout
Note:
The application saves these settings to the Microsoft Word Windows registry for each user accessing each computer. If a user logs into MoversSuite from a different computer then they will not have the same settings as that from previous computer.
Scrolling
When the data displayed exceeds the size of the grid, the application will enable scroll bar on one right and/or bottom of the grid.
Selecting
Depending on the data, users can select one or more records at a time. Double-click options available will perform other tasks, such as auto assigning crew to a service or opening another work screen.
Many grids support the user selecting multiple records, such as the data grids in Dispatch Center. Select multiple records using pressing and holding the SHIFT key and selecting a range. Select multiple records individually by pressing and holding the CTRL key and clicking on records.
Sorting
Users can click on a column heading to effect ascending or descending display of data based on the selected column.
See Sorting for more information.
Totaling
Many data grids display a total at the bottom of important columns, such as the total number of claim records displayed in the grid below the Claim Number column in Claims.