 ).
).
Users can customize the columns that appear and the order in
which they appear and the data arrangements made within a grid through the
Column Selector ( ).
).
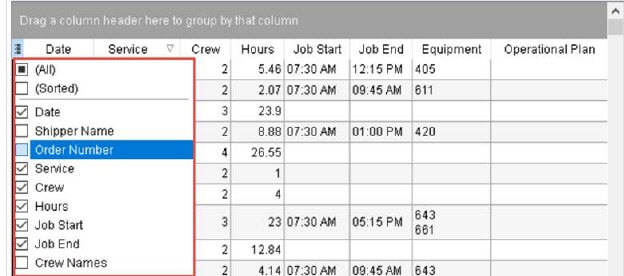
Figure 15: Column Selector
Choose which columns appear in a data grid by selecting them
( ) through the Column Selector.
) through the Column Selector.
You can checkmark the All option to select all the columns available within the data grid and uncheck it to unselect all (Empty Grid).
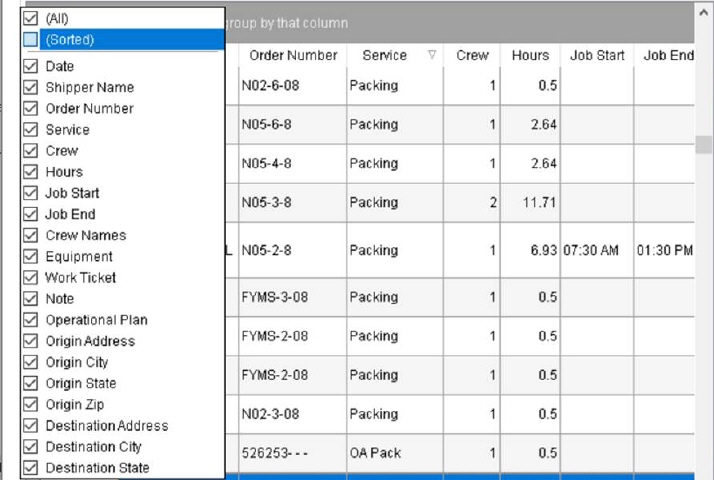
Figure 16: All Columns selected in Data Grid
Or, you can select the columns of your own choice to form a customized grid.
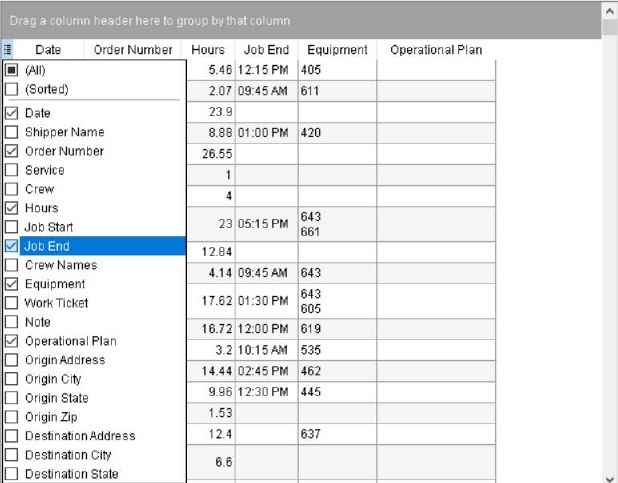
Figure 17: Customized Data Grid
To arrange all the listings in an alphabetical order, you can checkmark the Sorted option. Uncheck the option to bring the listings in previous order.
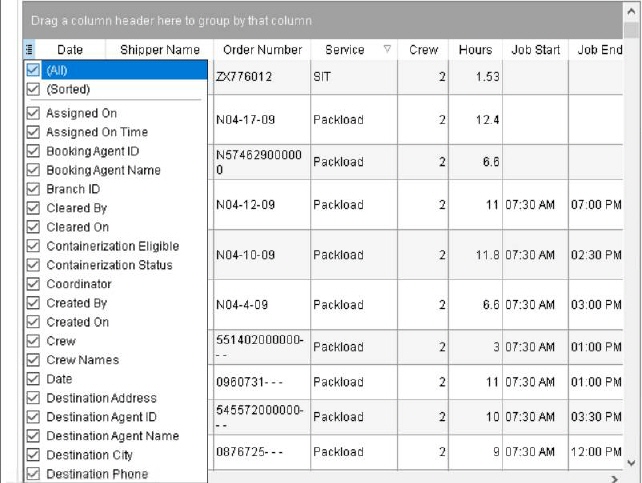
Figure 18: All Column Selector
Users can rearrange columns to their liking through the Column Selector menu or directly through the data grid. To move a column, click on the column title while holding the mouse down and releasing the column in the desired location; the application will display guide marks to illustrate where the column will insert once the user releases mouse.
The example below illustrates placing the Date column before the Service column.
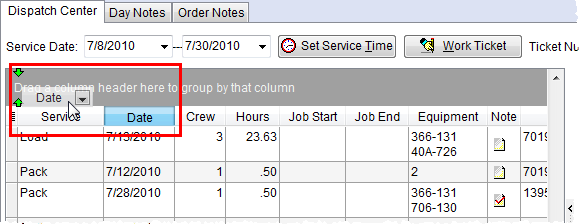
Figure 19: Column move example in Dispatch Center
Users can adjust column width by hovering the mouse near
either end of the column being adjusted until the spread icon ( ) appears, click and hold the spread icon, and
drag the mouse to the desired size.
) appears, click and hold the spread icon, and
drag the mouse to the desired size.
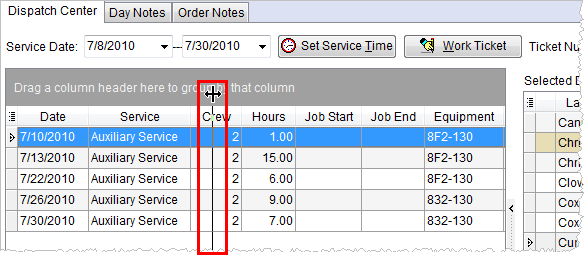
Figure 20: Column adjustment example in Dispatch Center