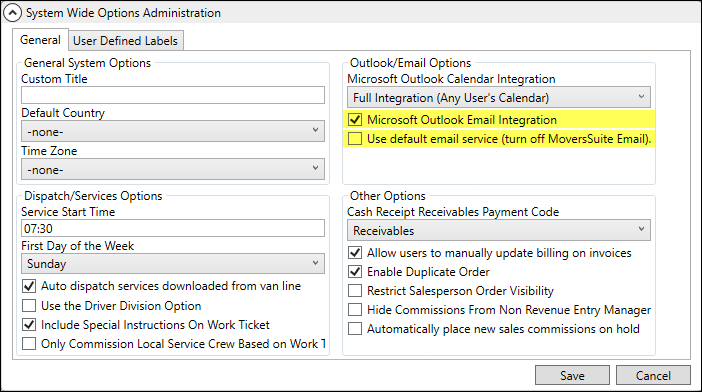
MoversSuite Administration > Administration > System Wide Options
This section describes the setup necessary to enable and maintain the MoversSuite Email Service.
Enable the MoversSuite Email Service by unchecking the Use default email service (turn off MoversSuite Email) flag within the System Wide Options.
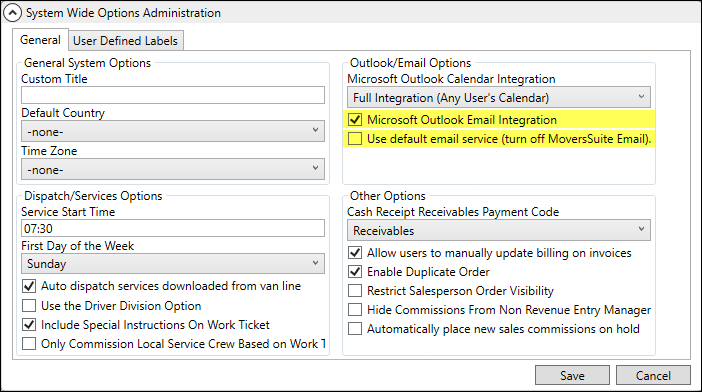
Figure 14: System Wide Options
Choose one of the following by either checking or unchecking the Microsoft Outlook Email Integration flag. Each option is described below:

If your underlying mail service is Microsoft Outlook, then check the Microsoft Outlook Email Integration flag. This instructs the application to send messages using MoversSuite Email Service while managing those emails, and other mail activities outside of MoversSuite, through Outlook. NOTE: The underlying email process is responsible for storing incoming and outgoing mail along with allowing your users to manage their messages. The underlying service is typically Outlook when MoversSuite Email Service is enabled.

If your underlying mail service is not Microsoft Outlook, then uncheck the Microsoft Outlook Email Integration flag and then use the SMTP Setup to define to reference a different mail service utility.
Email Address Settings
Aside from setting up the MoversSuite Email Service documented within MoversSuite Email Service Setup and Administration topic, the following table lists the settings that affect the MoversSuite Email Service. In general, the following is a list of places where you can define email addresses for various personnel or contacts involved with an order. The email address is either available directly to send a new email with or indirectly through selection within the Add Email Address dialog. Refer to the MoversSuite Email Service and Add Email Address topics for more information on usage.
|
Setup |
Description | ||||||||||||||
|
Set the Email field (and other data as needed) for each contact record you want available to send emails to for each defined Account Profile through the Add Account Profile Contact dialog. You can manage any number of contacts within the Account Profile Contact section within the General tab of the Account Profile Setup. The Contact and Email fields for each contact display within the Add Email Address dialog under the role of “Account Profile Contact,” when selecting a recipient on an email. | |||||||||||||||
|
Create Agent Contact records for each Agent through Add Agent Contact. Contacts with a valid Email address display when you click on the mail button for assigned agents within the Agents tab and for assigned Service Provider agents within the Shipping Information tab.
You can assign record as a Primary record. The Primary flag is available within the Agent Contact details. The person marked as Primary have their contact information display within agent listing in the Agents tab. The Contact and Email fields for each contact display within the Add Email Address dialog under one or more of the following roles: Booking Agent Contact Destination Agent Contact Hauling Agent Contact International Forwarding Agent Contact Origin Agent Contact
NOTE: Contact data can be updated from within MoversSuite through the Agent Information dialog. | |||||||||||||||
|
Create Base Contact records for each base using the Add Contact dialog. Base contacts with a valid Email address display when a user clicks on the mail button for assigned bases (Ordering, Origin, and Destination) within the Military/Government tab; they can be included automatically as the recipient on a new email message. The Contact and Email fields for each contact display within the Add Email Address dialog under the role of “Base Information Contact,” when selecting a recipient on an email. | |||||||||||||||
|
Set Contact and Email address for each Branch Contact address associated to a branch that you want available as recipients when sending emails. Set the email address through the Add Branch Address dialog. The email address, along with contact information, displays within the Add Email Address dialog for orders assigned to the specific branch. The Contact and Email fields for each address display within the Add Email Address dialog under the role of “Branch Contact,” when selecting a recipient on an email. | |||||||||||||||
|
Set the Contact and Email address within this setup to make the email option available for the selected Carrier within the Shipping Information tab. This information shows as the “International Carrier” role available to a MoversSuite Email message through the Add Email Address dialog. NOTE: Contact data can be updated from within MoversSuite through the Carrier Information dialog. | |||||||||||||||
|
Set the Contact and Email address within the Carrier Contact for each contact you wish for the carrier. These contacts are available to email through the selected Carrier base within the Military/Government tab. This information shows for the “Carrier Information Contact” available to MoversSuite Email through the Add Email Address dialog. NOTE: Contact data can be updated from within MoversSuite through the Carrier Information (Military/Government) dialog. | |||||||||||||||
|
Set the Contact and Email address within this setup to make the email option available for the selected Consolidator within the Shipping Information tab. This information shows as the “International Consolidator” role available to a MoversSuite Email message through the Add Email Address dialog. NOTE: Contact data can be updated from within MoversSuite through the Consolidator Information dialog. | |||||||||||||||
|
Contact records associated to the Customer assigned to an order are available within the Add Email Address dialog. Manage these contacts through Microsoft Dynamics GP or through Customer Setup (depending on company setup). The Contact Person and Email fields for each contact display within the Add Email Address dialog under the role of “Customer Contact,” when selecting a recipient on an email. | |||||||||||||||
|
Set the Contact and Email address within this setup to make the email option available for the selected Customs Agent within the Shipping Information tab. This information shows as the “International Customs Agent” role available to a MoversSuite Email message through the Add Email Address dialog. NOTE: Contact data can be updated from within MoversSuite through the Consolidator Information dialog. | |||||||||||||||
|
As part of Recurring Payments, you can set the email address for recurring invoiced and payment items. Refer to the Electronic and Online Payments and Recurring Payments topics for more information. | |||||||||||||||
|
Set the Email Address on the General tab of this setup for each person you want recognized by the MoversSuite Email Service. The application makes personnel available for email assignment based on their Labor Type. For example, a salesperson assigned to an order is available as a recipient within the Add Email Address dialog. The Last Name, First Name and Email fields for each address display within the Add Email Address dialog for the following Labor Type Items:
| |||||||||||||||
|
Set the Email address for each address associated to a van line that you want available as recipients when sending emails. The Email address, along with contact information, displays within the Add Email Address dialog for orders assigned to the particular van line. The Contact and Email fields for each address display within the Add Email Address dialog under the role of “Van Line Contact,” when selecting a recipient on an email. |
RELATED SETUP: