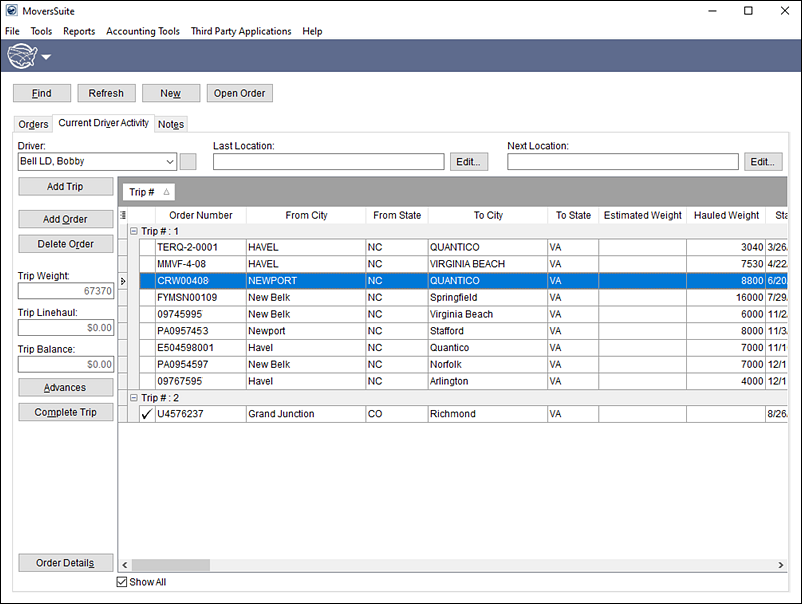
Location: Long Distance Dispatch module > Current Driver Activity tab
Manage driver and trip assignments for interstate and intrastate shipping requests within the Current Driver Activity tab, which is located within the Long Distance Dispatch module.
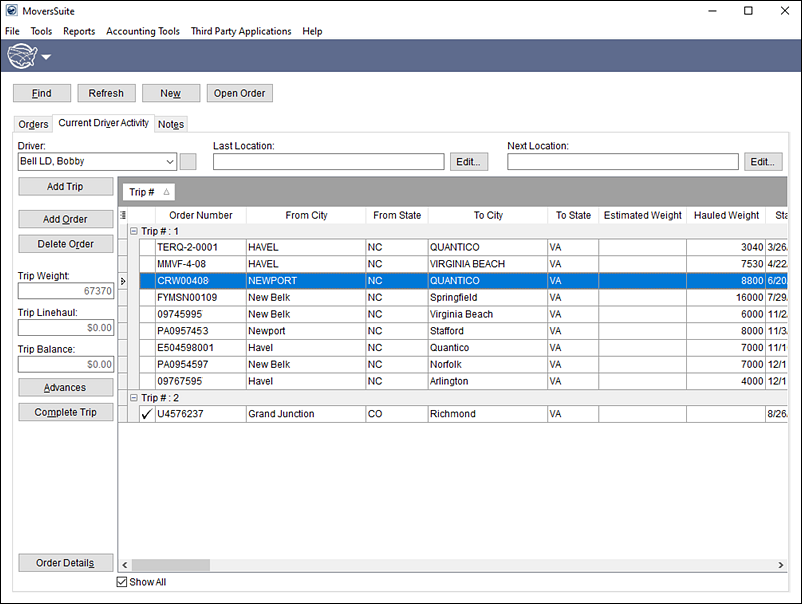
Figure 6: Current Driver Activity tab
Selecting a Driver within the Driver field populates the data grid and fills-in data on trip weight, linehaul amount, etc. Set location, advances, mark trips complete and more through functions available on this screen and through right-click options (refer to Right-Click Options (Long Distance Dispatch) for information on available grid options).
NOTE: Be careful to choose appropriately when deciding whether to use Delete Order or Complete Trip. See the table below for details on each button.
The table below explains the summary trip data:
|
Trip Value |
Description |
|
Trip Weight |
This field displays the total weight of all orders assigned to the particular trip based on the Hauled Weight of the order (set within the Move Information tab). Note: If the Hauled Weight is not set, then the application checks the Estimated Weight. If the Estimated Weight is set, then it is referenced for the Trip Weight calculation. |
|
Trip Linehaul |
This field displays the total discounted line haul of all orders assigned to the particular trip. The line haul value from each order is pulled from Disc l/h field within the Move Information tab. |
|
Trip Balance |
This field displays the total of the trip line haul that the driver can request for trip expenses. Compute the trip balance by multiplying the total trip line haul by the percentage value set for the driver in the Line Haul % field of their Personnel Setup record. |
The table below lists all the other functionality of the Current Driver Activity tab:
|
Function |
Description |
|
Driver |
Driver Users can select a driver to view and manage. Selecting a driver will activate safety information, trip data, advances, and the data grid. Long distance drivers will appear within the Driver drop-down men when defined within Personnel Setup with a Status of ACTIVE and when associated to a Labor Type that has the IsLongDistance flag set (see Labor Type Setup). |
|
Personnel Information |
Personnel Information View safety and documents associated to this driver through the Personnel Information screen. Access this screen by clicking the button indicated in the image below:
|
|
Last Location |
Set and manage the last location that the driver checked in with dispatch through this field. Press the Edit button to access the following dialog allowing you to set the Date, City (up to 26 characters), and State (two characters). The Last Location displays in the format of “City, State (MM/DD/CCYY).”
Figure 7: Edit Last Location dialog
|
|
Next Location |
Set and manage the next anticipated location for this particular driver through this field. Press the Edit button to access the following dialog allowing you to set the Date, City (up to 26 characters), and State (two characters). The Next Location displays in the format of “City, State (MM/DD/CCYY).”
Figure 8: Edit Next Location dialog
|
|
|
Add Trip This function opens the Add Trip dialog to create a new trip for a driver based currently retrieved Orders records. See Add Trip for more information. |
|
|
Add Order (Alt+O) This function opens the Add Order to Trip dialog to assign retrieved Orders records to an existing trip. See Add Trip for more information. |
|
|
Delete Order (Alt+R) This function removes the order from its assigned trip. When chosen, the confirmation dialog below displays the order number and trip number for verification. Once removed from its previously assigned Trip, it is available to be reassigned to another Trip.
NOTE: This is not the same as Complete Trip.
Figure 9: Delete order from trip confirmation dialog
|
|
|
Complete Trip (Alt+M) This function is used when an order or trip is completed and enables the order/trip to be marked as complete. To use, first click on a Trip to activate this button. With a Trip highlighted, click the Complete Trip button and then choose Yes to mark that trip complete. Clicking Yes removes that trip from the Current Driver’s list. Of note, the Order Number(s) of the trip remain listed under Orders.
To see Completed Trips in the Current Driver’s list, check the Show All checkbox at the bottom of the Current Driver Activity tab. Completed Trips are indicated by the checkmark shown below. When a Completed Trip is shown using Show All and the Completed Trip is highlighted, then the Undo Complete Trip button appears (see info in this table.)
“Complete Trip” functionality can also be accessed from the Right-Click Options (Long Distance Dispatch) menu.
|
|
|
Advances (Alt+A) This function opens the Advance Management screen providing access to manage driver advances. See Advance Management for more information.
|
|
|
Undo Complete Trip (Alt+M) This button appears when the Show All checkbox is checked and a Completed Trip is highlighted in the grid. Clicking this button offers the ability to undo its status of being marked Completed. There is no confirmation dialogue. Clicking Undo Complete Trip immediately makes it “not completed” and the checkmark which previously indicated it was Complete is removed.
|
|
|
Order Details (Alt+S) This function opens the Order Details screen allowing the user to view primary data of the selected order. |
|
|
Show All Check this option to see all trips associated to this driver. By default, this flag is unchecked and only active trips display. If checked, a column appears that displays a checkmark next to trips marked complete; this column has no title and appears either in the first or second position, depending on whether the Trip # column lists first in the grid. |
Described in the table below are the fields available within the Current Driver Activity tab.
|
Notes |
|
The data grid is a full-function grid capable of sorting, searching, and customizing data display. See Data Grids for more information. |
|
The van number of the driver appears on the Agents tab for all orders associated driver trips. The Van Number links to a driver through the Dispatch tab in their Personnel Setup screen. |
|
Field |
Description |
|
|
Right -Click Options are available within the Current Driver Activity tab. Refer to Right-Click Options (Long Distance Dispatch) for option available to selected records in the data grid. |
| |
|
Trip # |
This field displays the driver’s trip number. |
|
|
|
Completed trip indicator.
This column appears when the Show All option is ticked. Trips
denoted with a checkmark ( |
|
|
Order Number |
Displays the Order Number assigned to the selected record.
Note: “[A]” displays next to the Order Number when the order has been archived. See Order Archive for more information.
|
|
|
From City |
The City field value from the Moving From section within Name, Address, Phone displays in this field. |
|
|
From State |
The State field value from the Moving From section within Name, Address, Phone displays in this field. |
|
|
To City |
The City field value from the Moving To section within Name, Address, Phone displays in this field. |
|
|
To State |
The State field value from the Moving To section within Name, Address, Phone displays in this field. |
|
|
Estimated Weight |
Displays the value set for the estimated weight of the order. This field is managed through the Estimated Weight field in Billing Information (Revenue Entry) and Move Information. |
|
|
Hauled Weight |
Displays the value set for the hauled weight of the order. This field is managed through the Hauled Weight field in Billing Information (Revenue Entry) and Move Information. |
|
|
Start Load |
The first Load Dates in Range from Move Information displays in this field. |
|
|
End Load |
The second Load Dates in Range from Move Information displays in this field. |
|
|
Start Delivery |
The first Delivery Dates in Range from Move Information displays in this field. |
|
|
End Delivery |
The second Delivery Dates in Range from Move Information displays in this field. |
|
|
Linehaul |
The discounted line haul (Disc l/h) of the order from Move Information displays in this field. |
|
|
Van Number |
Van number set for the driver (visible through the Agents tab). |
|
|
Order Status |
The Order Status of the order as set within the MSS Order Status field in Order Information displays within this field. |
|
|
From Postal Code |
The Postal Code field value from the Moving From section within Name, Address, Phone displays in this field. |
|
|
To Postal Code |
The Postal Code field value from the Moving To section within Name, Address, Phone displays in this field. |
|
|
From Area |
The area code defined for the state of the Moving From address within Name, Address, Phone displays here. See the State Area Setup for setup details. |
|
|
To Area |
The area code defined for the state of the Moving To address within Name, Address, Phone displays here. See the State Area Setup for setup details. |
|
|
From Location Type |
The Location Type value selected for the Moving From address within Name, Address, Phone displays in this field. |
|
|
To Location Type |
The Location Type value selected for the Moving To address within Name, Address, Phone displays in this field. |
|
|
Commodity |
The Commodity value selected in Move Information displays within this field. |
|
|
Move Type |
The Type of Move value selected in Move Information displays within this field. |
|
|
Service Type |
The Service Type value selected in Move Information displays within this field. |
|
|
Shipment Type |
The Shipment Type value selected in Move Information displays within this field. |
|
|
Miles |
The Miles value selected in Move Information displays within this field. |
|
|
Cubic Feet |
The Cubic Feet value selected in Move Information displays within this field. |
|
|
Linear Feet |
The Linear Feet value selected in Move Information displays within this field. |
|
|
Self Haul |
This field displays Yes to indicate that a request for self haul has been authorized for the order; as set within Move Information; or it displays No if the request was not authorized or if no authorization was requested. Refer to the Request Self Haul field description in Move Information for details. |
|
|
Actual Delivery Date |
The Delivery Dates in Actual from Move Information displays in this field. |
|
|
Preferred Pack |
The Pack Dates value in Preferred from Move Information displays in this field. |
|
|
Preferred Load |
The Load Dates value in Preferred from Move Information displays in this field. |
|
|
Preferred Delivery |
The Delivery Dates value in Preferred from Move Information displays in this field. |
|
|
Start Pack |
The first Pack Dates in Range from Move Information displays in this field. |
|
|
End Pack |
The second Pack Dates in Range from Move Information displays in this field. |
|
|
ETA |
From the Estimated Time of Arrival date field from the Other tab in Move Information. |
|
|
Assigned On |
From the Assigned On Date field from the Other tab in Move Information. |
|
|
Start Pack Time |
The first time value for Pack Dates in Range from Move Information displays in this field. |
|
|
End Pack Time |
The second time value for Pack Dates in Range from Move Information displays in this field. |
|
|
Start Load Time |
The first time value for Load Dates in Range from Move Information displays in this field. |
|
|
End Load Time |
The second time value for Load Dates in Range from Move Information displays in this field. |
|
|
Start Delivery Time |
The first time value for Delivery Dates in Range from Move Information displays in this field. |
|
|
End Delivery Time |
The second time value for Delivery Dates in Range from Move Information displays in this field. |
|
|
ETA Time |
From the Estimated Time of Arrival time field from the Other tab in Move Information. |
|
|
Assigned On Time |
From the Assigned On Date time field from the Other tab in Move Information. |
|
|
Auto |
This field displays Yes to indicate that the Auto flag is set within Move Information; or it displays No if this flag is not set. |
|
|
Hauling Agent ID Hauling Agent Name Origin Agent ID Origin Agent Name Destination Agent Name |
Name and identifier assigned to the agent displays in these fields for each agent category (Origin, Booking, Hauling, and Destination) assigned to the order through the Agents tab. Define Agent Name and Agent ID within Agent Setup. |
|
|
National Account Number National Account Name |
Identification number and name of the National Account assigned to the order through Billing Information. |
|
|
Discount |
This field displays the percentage set within the Discount field within the Rating Information section in Billing Information. |
|
|
Shipment Status |
The current status set to the order through the Shipment Status field displays. See Order-Level Functions for more information. |
|
|
Driver |
The name of the Long Distance Dispatch driver assigned to the order. |
|
|
Shipper Name |
The name of the shipper displays in this column. This data is pulled from the Last Name/Company Name and First Name/MI fields on the Name, Address, Phone tab. |
|
|
Comments |
View any comments set for the order through the Edits Comments function (refer to Right-Click Options (Long Distance Dispatch) for more information). |
|
|
Containers Packing Unpacking |
The total count of items associated to the materials set for the order displays in each of these columns. The CPU is set for the order on the Move Information tab through the Update Containers, Packing and Unpacking screen. | |