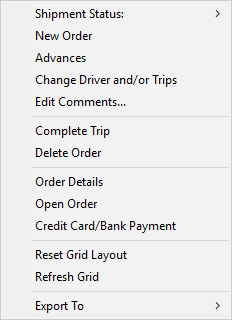
Many functions are available to the user through right-click options. These are the options available within Long Distance Dispatch and the options available are dependent on the tab in use, such as Orders or Current Driver Activity.
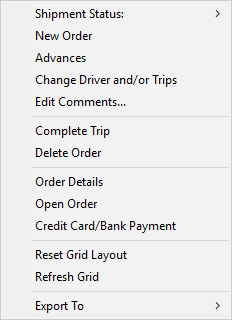
Figure 2: Current Driver Activity right-click options
Described in the following table are the right-click functions available to user by selecting one or more data records within the Orders and/or Current Driver Activity tabs.
|
Option |
Description |
|
Shipment Status |
Shipment Status This option displays the current status assigned to the order along with the following menu options:
Set Shipment Status Opens the Set Shipment Status dialog allowing you to set the status for the order record and enter a description of the action associated to the status. The initial status list appears through this menu and can be updated through the dialog once a status has been set.
Set History Opens the Shipment Status History dialog allowing to view the history of changes made to the status along with the ability to update the status.
|
|
New Order |
New Order (Alt+W) This button opens the Add Foreign Order screen allowing a user to establish an order created outside of MoversSuite. |
|
Advances |
Advances (Alt+A) This function opens the Advance Management screen providing access to manage driver advances. |
|
Change Driver and/or Trips |
Change Driver and/or Trips Selecting this option opens the Change Driver and Trips dialog allowing you to move the selected order or orders to a different order and/or to a new or existing trip. |
|
Edit Comments |
Edit Comments Open the Edit Commentsdialog for the selected records. This allows you to add/update the comments for the selected records (up to 100 characters).
Figure 3: Edit Comments dialog
Note: The comments associated to any single record are removed when you edit comments for multiple records.
|
|
Complete Trip |
This function is available when on the Current Driver Activity tab. To mark a trip complete, first click on a trip and then right click. Choose Complete Trip. A warning appears and choose Yes to mark the trip complete. Choosing Yes removes that trip from the Current Driver’s list.
To see Completed Trips with the Current Driver’s list, check the Show All flag at the bottom of the Current Driver Activity tab to include Completed Trip(s) in the Current Driver’s list. Completed Trips are indicated by the checkmark shown below.
“Complete Trip” functionality can also be accessed from the button on the Current Driver Activity tab.
To revert a Completed Trip to one that is not completed, see Current Driver Activity > Undo Complete Trip (which is detailed in the table.)
|
|
FastTrack CSV Email |
Generate an email with an attachment containing FastTrack data for the driver assigned to the order. This option is available on Mayflower and United van line orders. A new email message opens with the email address linked to the driver as the primary recipient. Refer to FastTrack CSV Email for more information. |
|
Delete Order |
Delete Order (Alt+R) This function removes the order from its assigned trip. When chosen, the confirmation dialog below displays the order number and trip number for verification. Once removed from its previously assigned Trip, it is available to be reassigned to another Trip.
|
|
Order Details |
Order Details (Alt+S) This function opens the Order Details screen allowing the user to view primary data of the selected order. |
|
Open Order |
Open Order Selecting Open Order (also available from the button row) allows you to view the record through the Order Information, where you can update shipping and move information through various tabs include Name, Address, Phone and Move Information tab. |
|
Credit Card/Bank Payment or Authorization |
Credit Card/Bank Payment or Authorization This option opens the Credit Card/Bank Payment or Authorization screen allowing you to process Electronic Payments for the selected order. |
|
Reset Grid Layout |
This option changes the grid layout back to the application defaults. See Data Grids for more information. |
|
Refresh Grid |
Performs a data refresh on the data within the grid to ensure that the most up-to-date information displays.
Note: This function differs from the Refresh button, which updates the data within the Orders tab.
|
|
Export To |
Export the contents of the grid to view and manage through an external application, such as Microsoft Excel. Refer to the Export To topic for details. |