 button adjacent to the Vendor setting in
the following areas:
button adjacent to the Vendor setting in
the following areas:
Use the Vendor Find to locate and set a vendor record from those
defined within Microsoft Dynamics GP or Vendor Setup (depending on your system
configuration). Access to this screen is through the  button adjacent to the Vendor setting in
the following areas:
button adjacent to the Vendor setting in
the following areas:
Add Handling Expense (in Claims)
Quote (Service Provider section)
Add Third Party Item (Revenue Entry)
Payment Application (Accounts Payable section)
Settlement Entry (in Claims)
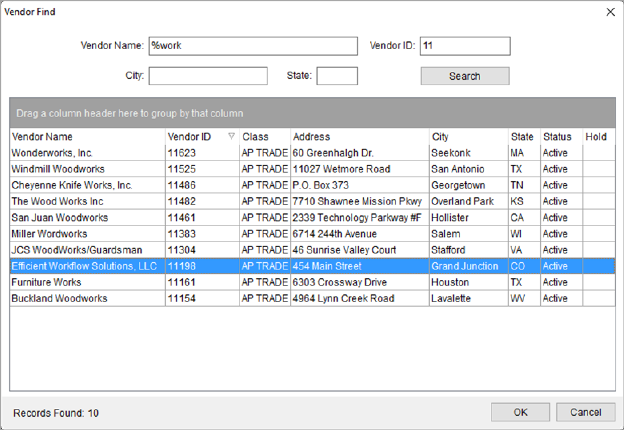
Figure 31: Vendor Find
Enter values in one or more of the fields and press Search. The application includes what is entered for all fields in the search. Qualified records display in the grid. Select a record and press OK to set the Vendor on the requested screen.
The search accepts partial entries and you can utilize the percentage (%) wildcard character to skip unknown characters. In the example above (Figure 31), the Vendor Name of entry of “%work” searches for any record that contains “work” anywhere in its name.
Technical Field and Function Information
Described in the table below are the columns of data that display within a Vendor Find.
NOTE: Maintain vendor records through Microsoft Dynamics GP or through Vendor Setup (depending on company setup).
|
Field/Function |
Description |
|
Search Fields |
|
|
Vendor Name |
Enter a value to match on the name of vendor. |
|
Vendor ID |
Enter a value to match on the vendor identification number. |
|
City |
Enter a value to match on the city associated to the vendor. |
|
State |
Enter a value to match on the state associated to the vendor. |
|
|
Search (Alt+S) Search for vendor records based on what is entered for one or more of the following fields: Vendor Name, Vendor ID, City, and State. Results of the search display in the grid below. If more than 100 matching records are found, the grid displays the following message: Showing first 100 of the matching records. If you can’t find what you’re looking for, please narrow your search using the search fields. |
|
Data Grid |
|
|
This grid displays the results of the search. You can do additional searches and filter through various Data Grids functions available to you. | |
|
Vendor Name |
Name of the vendor displays. |
|
Vendor ID |
Identifier associated to the record displays. |
|
Class |
Class that the vendor belongs to displays. |
|
City |
City associated to the physical address of the vendor displays. |
|
State |
State associated to the physical address of the vendor displays. |
|
Status |
Account status of the vendor displays, e.g. Active. Refer to Dynamics GP Status and Hold Information topic for more details. |
|
Hold |
Hold status of the vendor displays, e.g. On Hold. Refer to Dynamics GP Status and Hold Information topic for more details. |
|
|
|
|
|
OK (Alt+O) |
|
|
Cancel (Alt+C) Close the screen without making a selection. |
RELATED TOPICS:
Dynamics GP Status and Hold Information