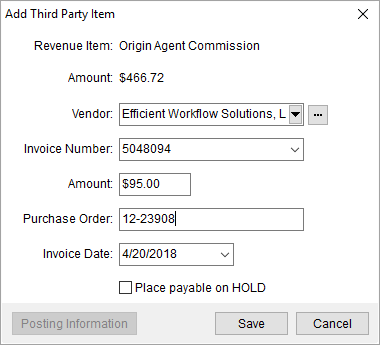
The Add Third Party Item dialog allows you to create a separate payable to a vendor. The payable cannot be associated to an existing revenue item. Add the payable by selecting the Third Party option from the Add Item menu within the Transactions tab (must be at the item level to see this option).
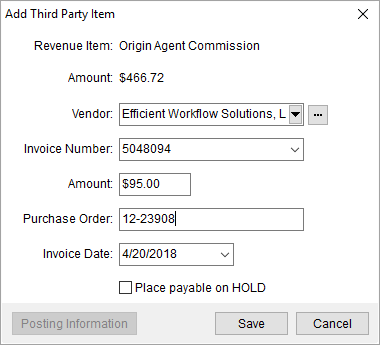
Figure 47: Add Third Party Item
NOTE: The description of the payable as it displays in the Transactions data grid shows as “3rd Party – “ followed by the vendor name.
Technical Field and Function Information
The following table describes the fields and functions available within the Add Third Party Item screen.
|
Field/Function |
Description |
|
Revenue Item |
The description of the revenue item that the payable is under will display in this field. |
|
Amount |
This field lists the Revenue Amount of the item that the third-party payable is under. |
|
Vendor |
Use the Vendor Quick Find to locate and select a
third-party vendor to associate this record. The list of options vendors
pulls from those defined within Microsoft Dynamics GP or from within Vendor Setup (depending
setup). You can also access a list of recent vendors through the Refer to Dynamics GP Status and Hold Information topic for more details on Microsoft Dynamics GP integrated fields and statuses. |
|
Invoice Number |
Enter an invoice number of the payable (up to 20 characters). Optionally, you can select from existing third-party invoices for items associated to the selected Vendor, provided the items are for same branch and revenue item. NOTE: Invoices generated for third-party items that relate to an adjustment or a reversal are not available to other third-party items. The selector menu includes the Invoice Number and Vendor ID of the selected Vendor. If an existing invoice is selected, the Vendor, Purchase Order, Invoice Date, and Place payable on HOLD flag default to the values defined for the existing invoice. Third party payables generate unique document numbers within Microsoft Dynamics GP even if multiple vendors are linked to the same invoice. |
|
Amount |
Enter the dollar amount of the payable (negative values are accepted). |
|
Purchase Order |
Enter the purchase order number of the payable (up to 30 characters). |
|
Invoice Date |
Enter the date of the invoice (see Date Fields for entry options). |
|
|
Place payable on HOLD Check this flag to set the On Hold flag on accounting transaction created for this payable. A hold on a third-party payable is only removed during the BAT process and if the document is fully applied. |
|
|
|
|
|
Posting Information This option opens the Posting Information dialog allowing the user to view key data for a posted item. The Posting Information button is available for posted items only. See Dynamics GP Order Inquiry for more data on posted items. |
|
|
Save Users can press Save to add or update the third party record and close the screen. |
|
|
Cancel Selecting Cancel will discard any changes made and close the screen. |
NOTE: The BAT Process sets all third-party transactions for the same Invoice Number to have the same Document Number, Voucher Number, Document Date, Journal Date, Vendor Number, PO number, vendor invoice number, 1099 flag, on-hold flag, and Branch ID when processed.
RELATED TOPIC: