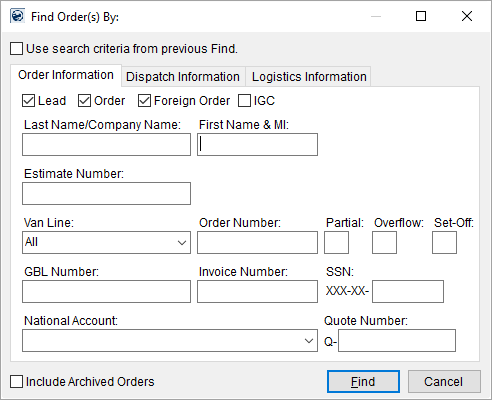
The Order Information tab uses order-related data to assist in locating orders. This Find tab is available through in the following areas:
Credit Card/Bank Payment or Authorization
There are several different Order Information tabs depending on which module the user is in. The following image displays the most prevalent Order Information tab.
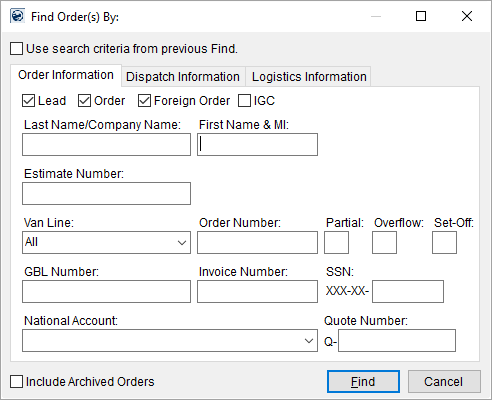
Figure 16: Order Information tab
The Order Information tab within Payment Application is a slightly different version.
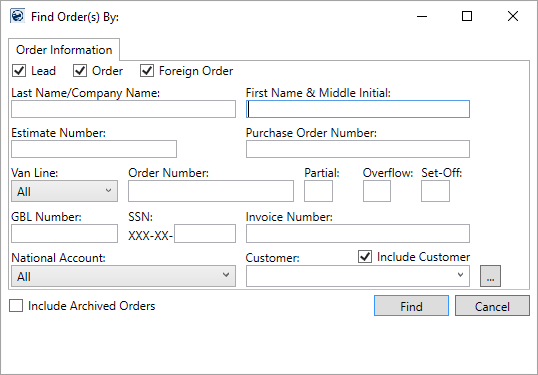
Figure 17: Order Information tab within Payment Application
The dialog in Dynamics GP Order Inquiry is also a variant of the Order Information Find.
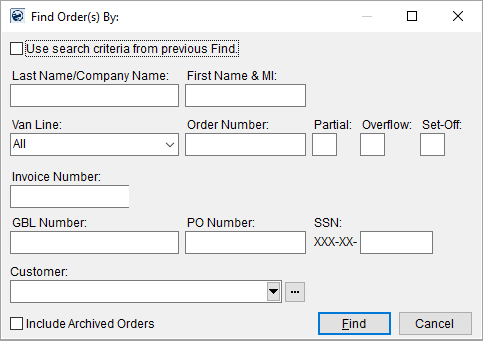
Figure 18: Find in Dynamics GP Order Inquiry
Described in the table are the fields available within the Order Information tab of a Find Order(s) By find. Refer to the Find topic for information on Find functionality, such as the Use search criteria from previous Find flag.
|
Search Option |
Description |
|
Notes: •Not all options described here are available to all versions of the Find. •Refer to the Find topic for description of function available to you, such as the “Use search criteria from previous Find” and “Include Archived Orders” functions. | |
|
Lead |
When checked, the search includes all records with an Order Status of “Lead.” |
|
Order |
When checked, the search includes all records with an Order Status indicating that it is an open order; status value other than “Cancelled” or “Voided” for example. |
|
Foreign Order |
When checked, the search includes all order originating from outside MoversSuite. |
|
IGC |
When checked, search include all IGC orders. |
|
Last Name/Company Name |
The search compares this value to what is set for Last Name/Company Name field within Name, Address, Phone or to the Last Name/Company Name set within the Customer Information in Cash Receipts (when in Cash Receipts). |
|
First Name & MI |
The search compares this value to what is set for First Name/MI field within Name, Address, Phone or to the First Name/MI set within the Customer Information in Cash Receipts (when in Cash Receipts). |
|
Estimate Number |
Enter a value to compare to the Estimate Number field within Name, Address, Phone. |
|
Purchase Order P. O. Number |
Have your search include the Purchase Order Number field managed for an order through the Billing Information and Billing Information (Revenue Entry) tabs.
Note: This option is available only through the Payment Application screen.
|
|
Van Line |
Select one or more van lines from the drop-down menu and search results only return orders matching the particular van line(s). The following additional option are available for this search criteria: Choose “All” to include all records (default). Choose “No Van Line” to select only records that are not affiliated with a van line. The Van Line is set for an order through the Branch setting (see Branch Setup). |
|
Order Number |
Enter a value to compare to the Order Number or what is set in Cash Receipts for the Associated Order(s). |
|
Partial |
Enter a value to compare to the Partial sequence of an Order Number. |
|
Overflow |
Enter a value to compare to the Overflow sequence number of an Order Number. |
|
Set-Off |
Enter a value to compare to the Set-Off sequence number of an Order Number. |
|
GBL Number |
The search will compare this value to what is set for GBL Number field within Military/Government. |
|
Invoice Number |
Enter the MoversSuite Invoice Number to include in the search. The Invoice Number displays for an order on the Summary tab in Revenue Entry. If search results are produced in conjunction with using the Invoice Number, then the Find search results displays the Invoice Number and Invoice Date; further, it sorts the data by Invoice Date listing the most recent invoices at the top.
Note: The format of the Invoice Number may be a single digit or include Order Number information. In all cases, you can enter the known start of the number (or use wildcards – see Find Search Tips).
|
|
SSN |
Search by the last four digits of a shipper’s Social Security Number. The SSN is managed for an order through the Military/Government tab. For security purposes, MoversSuite allows you to mask the SSN. Therefore, this search automatically includes the pre-formatted mask of “XXX-XX-“ for you. |
|
National Account |
Include in your search only orders that match the account(s) set in this field. By default this field is set to “None selected” which includes all accounts in the search. The search compares the account(s) selected in this field to what is set for the order (through Billing Information or through Billing Information (Revenue Entry)). Only those accounts selected here are included in the search. In Claims, use this setting to select accounts you want included in the search. The application compares the accounts selected here to what is set for a claim record within the National Account field in Claim Detail or to the National Account set for the order in Billing Information (when adding a new claim). |
|
Quote Number |
Enter the exact quote number you want included in the search. The search compares what is entered to the Quote set within the Quote tab. MoversSuite generates a quote number prefaced with a “Q-“ for all quotes. Therefore, the “Q-“ portion is automatically included in the search and is shown prepending the search field. For example, if you are looking for quote “Q-1234,” then enter “1234” in this search field. |
|
Include Customer
|
Setting this flag instructs the application to include only orders with a customer matching that of the payment in the search results. If this flag is checked (which is the default), the Customer field is ignored. Only those orders where the customer of the order matching the customer of payment are included in the search. If this flag is not checked, the application searches for orders that have a customer matching what is set for the Customer field (below). |
|
Customer |
Filter your search by the customer set on the order through Billing Information or through Order Information (Revenue Entry). By default, all orders are included in the search. Use this setting to filter the results to include on a selected customer on the order. Options available include choosing from recently selected customers, utilizing the Customer Quick Find, and evoking the Customer Find for a more advanced search. Refer to Customer Find and to Customer Quick Find for more information. See field description for the Include Customer setting (above) for information that affects this field. |
RELATED TOPICS: