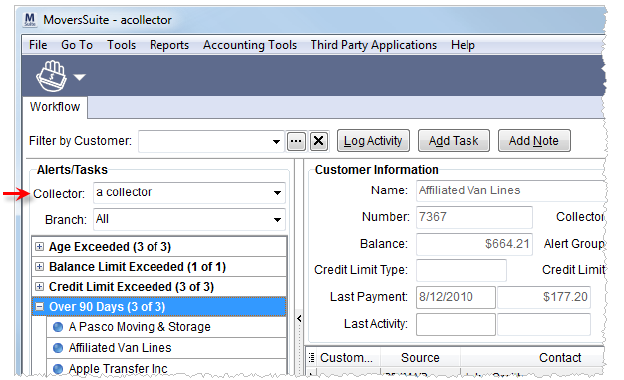
In general, two different users work in AR Credit & Collections: Collector and Collection Manager.
A collector is responsible for the day-to-day interactions with the customers. They use tasks and activities to manage their workflow and correspondence. Only a collector can be assigned to activities, tasks, and customers as dictated by their Labor Type assignment (see AR Credit & Collections for more information).
Upon initial access to AR Credit & Collections, a collector sees alerts and tasks assigned to them specifically. They can change this view by altering the list of users in the Collector field in Alerts/Tasks.
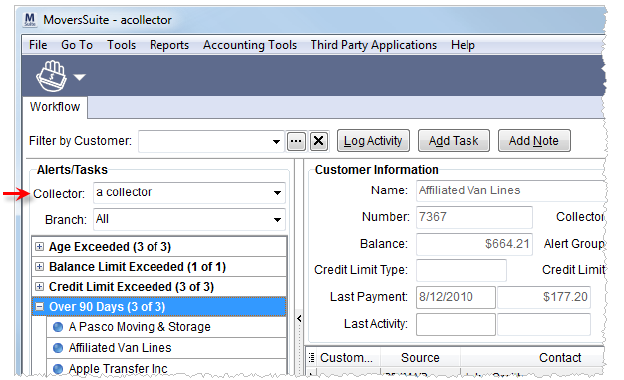
Figure 2: Collector assignment
Users can elect to view a particular customer by use of the Filter by Customer option. When using the Filter by Customer feature, alerts, tasks, and customer information specific to that customer appear.
|
NOTES |
|
Users that are not collectors have all collectors selected and displayed by default. |
|
Customers not assigned to a collector group and display under “No Collector.” |
Another filtering option is available in the Branch selector. This option allows users to display alerts with customers having open AR for the selected branch or branches.
Alerts are messages derived from preset criteria defined within the Alert Setup section. They appear in bold font within the Alerts/Tasks tab and feature a count of customers that triggered the alert. The alert messages that appear are based on the selected Collector, Branch, and whether the Filter by Customer is in effect.
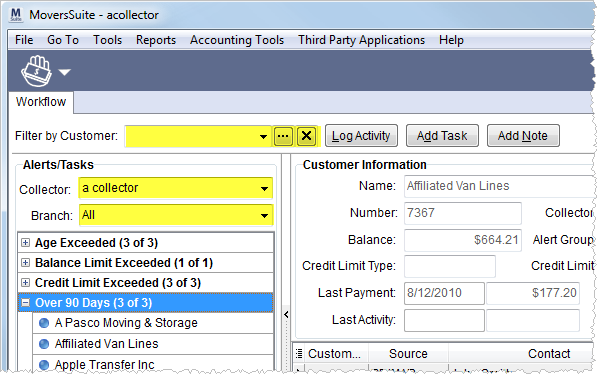
Figure 3: Customer alerts
Customers that link to an alert appear when the alert message
expands ( ). A No Activity
Indicator (
). A No Activity
Indicator ( ) appears next to customers
with no activity logged or completed tasks linking to the alert (see Fig.
3). Once activity is logged, the No Activity Indicator is set along with
the date of last activity (set within the Alerts/Tasks listing as well as in the
Customer Information section).
) appears next to customers
with no activity logged or completed tasks linking to the alert (see Fig.
3). Once activity is logged, the No Activity Indicator is set along with
the date of last activity (set within the Alerts/Tasks listing as well as in the
Customer Information section).
|
NOTE |
|
Customers that display in the alert groups sort by Last Activity Date with those records with the Last Activity Date set appearing last in the listing. |
The new alert count appears along with the alert message. It displays the number of customers with new alerts out of a total number of customers listed for the particular alert (in (N of N) format).
Tasks created for collectors as an aid in workflow efficiency. Any user with access to AR Credit & Collections can create a task in the module, however, tasks can only be assigned to users defined as a collector. The Alerts/Tasks > Collector selector controls which tasks appear. Overdue tasks display in red font (see Fig. 4).
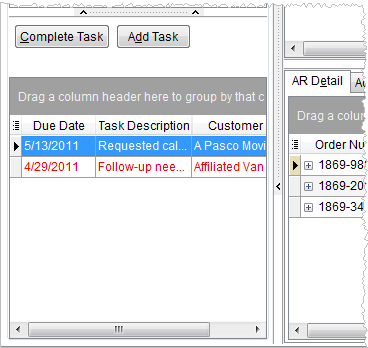
Figure 4: Tasks listing in AR Credit & Collections
Tasks are associated to one customer and assigned to a single collector. They can also link to multiple orders, invoices, and alerts.
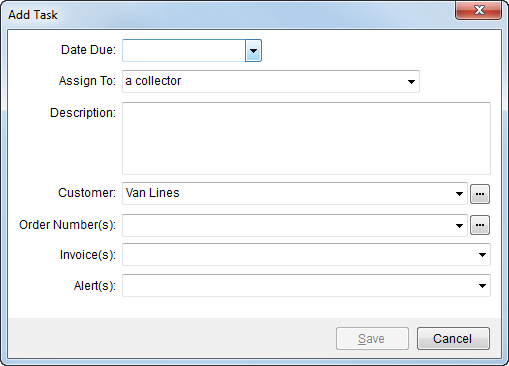
Figure 5: Add Task screen
Completed tasks become activity logged for the customer. Completing a tasks updates the Last Activity data for the customer and displays as an Activity tab item. They can also be viewed in the tasks data grid through use of right-mouse click options.
Selecting a customer under an alert message causes that customer’s data to appear in the Customer Information section. This section includes pertinent, up-to-date data on all customers on file in Microsoft Dynamics GP. Customer balance, credit limit, contact, last payment data, and aging graph are all in view.
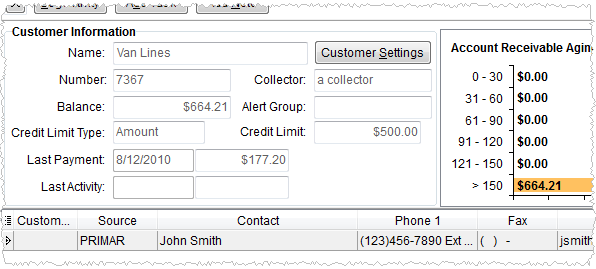
Figure 6: Customer Information section
A collection manager is a user that has the Manager flag set for the AR Credit & Collections modules. This person can also be a collector and also has access to Customer Settings whereby they can assign collectors to a customer, assign alert groups to a customer, update credit limit data and contact information for the customer.
When viewing a customer, the alerts associated to that customer appear next to the aging graph in the Alerts pane.
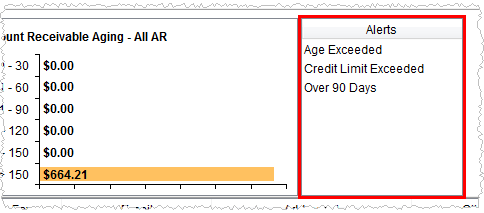
Figure 7: Alerts pane
The AR Detail tab provides a user all details for open AR. This is the same data that appears in the AR section of the Dynamics GP Order Inquiry. Right-click options include the ability to view and email invoices and export grid data.
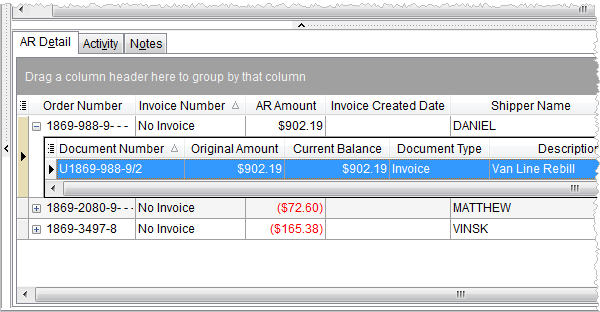
Figure 8: AR Detail tab
Activity can be logged for each customer that tracks correspondence and creates an accurate history of collections and other interactions between the company and the customer. As with notes, activities will be based on a particular data and can be linked to multiple orders, invoices, and alerts. Additionally, a follow-up task can be generated directly from the Log Activity screen.
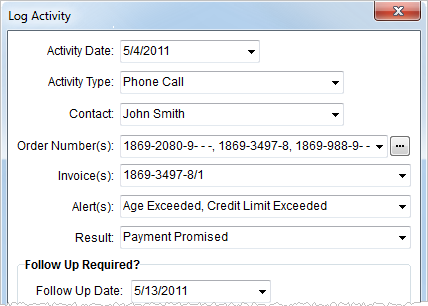
Figure 9: Log Activity screen
Once an activity has been logged, the last activity data is updated and the activity appears within the Activity tab.
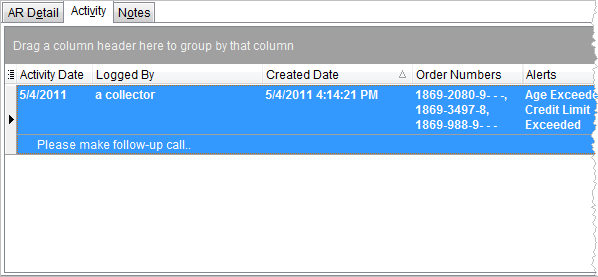
Figure 10: Activity tab
Notes can be created within AR Credit & Collections through the Add Note button at the top of the screen or through right-mouse click options available within the Notes tab. Notes created in the AR Credit & Collections module can be linked to a particular customer or to one or more orders and invoices.
The Notes tab displays all notes linked directly to the customer and all notes from all orders linked to the customer. The count of notes for a particular customer or order also display for each record.
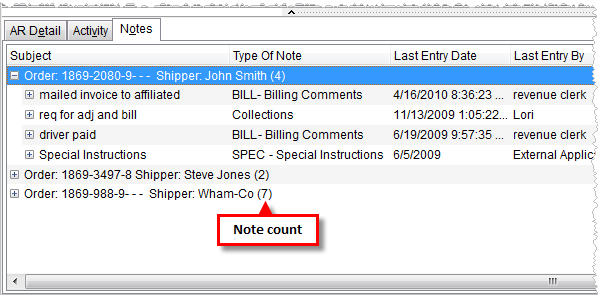
Figure 11: Notes tab in AR Credit & Collections