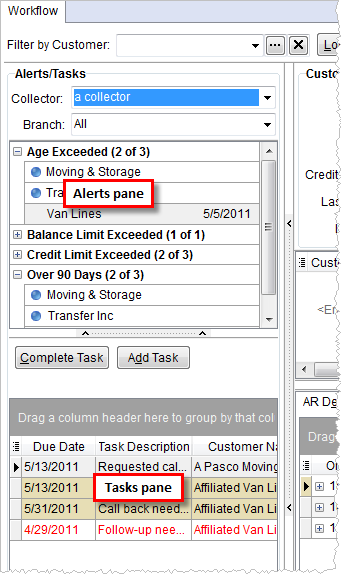
The Alerts/Tasks pane displays alert messages for customers that the collector is assigned and open tasks assigned to the collector. This section is available through Workflow (AR Credit & Collections).
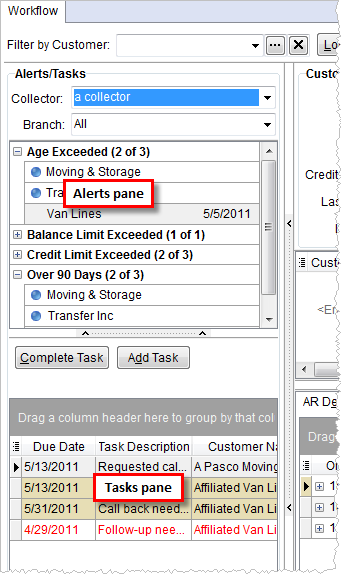
The tasks and alerts created within this module only display within AR Credit & Collections. Alerts can generate automatically based on Alert Setup.
The following table describes the fields and functions available within this section.
|
Field/Function |
Description |
|
Collector |
Select one or more collectors from the available list. As a default, a Collector titled “No Collector” is available that when selected includes all customers no implicitly assigned a collector through Customer Settings. This is set to the user logged into the application if the user is a collector as defined by a Labor Type of “Collector” within their Personnel Setup. |
|
Branch |
Select one or more records from those defined within Branch Setup to filter alerts and tasks. Only customers associated to orders belonging to the selected branches display. As a default, an “All” option includes all branches; this option is present when no branches are selected. |
|
Alerts Pane |
This section displays alerts assigned to particular collector and customer (when Filter by Customer is in use). |
|
Right-Click Options The following options are available through right-click options. A checkmark indicates a selected option.
Figure 15: Alerts pane right-click options
Expand All This option expands all customer detail items for all alerts.
Collapse All This option closes all customer detail items and only the alerts display.
Always Expand This option sets the Expand All option to be in effect upon screen access.
| |
|
Alert |
The description of the alert defined within Alert Setup displays as the main line item in the data grid. Included in the line is a count of activity needed and a total count of customers that qualify for the alert (in “NN of NN” format). Users can press expand (
Figure 16: Alerts pane
|
|
|
No Activity Indicator The No Activity Indicator icon appears when no activity record exists for the customer for the particular alert. Once a user logs activity for a particular customer and alert, the icon no longer displays and a date of the activity displays in the pane next to the customer name. |
|
Customer |
The name of the customer associated to the alerts displays after the No Activity Indicator icon. |
|
Activity Date |
The date of the most recent activity set for the customer for the particular alert displays next to the Customer name. Users log activity through the Log Activity screen.
Figure 17: Activity logged date
|
|
Tasks Pane |
This section displays tasks assigned to particular collector and customer (when Filter by Customer is in use). |
|
Right-Click Options The following options are available through right-click options. A checkmark indicates a selected option.
Figure 18: Tasks pane right-click options
Show Future Tasks By default, the tasks data grid displays tasks with a Due Date up to and including the current date. Setting this option displays all non-completed tasks for the selected collector(s).
Show Completed Tasks By default, only uncompleted tasks appear within the tasks data grid. Selecting this option lists all tasks created for the selected collector(s).
Mark Selected Task As Completed For tasks marked not complete, selecting this option opens the Complete Task allowing the user to close the task item.
Reset Grid Layout This option resets the task data grid back to its original state.
| |
|
|
Complete Task (Alt+C) This function opens the Complete Task screen allowing the user to mark the selected task as finished. |
|
|
Add Task (Alt+D) This function opens the Add Task (AR Credit & Collections) screen allowing the user to generate an AR Credit & Collections task specific to a customer and associated to one or more orders, invoices, and alerts. |
|
Due Date |
The date the task is due displays in this column. Overdue tasks appear in red font.
Figure 19: Overdue task
|
|
Task Description |
The text description of the task displays in this column. |
|
Customer Number |
The name of customer of the task displays in this column. Collector tasks for a customer selected in the Alerts pane option appear shaded.
Figure 20: Tasks of selected customer
|
|
Customer Name |
The identification number for the customer displays in this column. |
|
Assigned To |
The name of the user assigned to the task displays in this column. |
|
Order Number(s) |
Select one or more orders from the list of customer orders carrying an AR balance. Additionally, the Find is available to search for an order, only orders of the customer carrying an AR balance will be included in the search results. |
|
Invoice(s) |
Select one or more invoices from the list of customer orders carrying an AR balance. |
|
Completed By |
The name of the user that completed the task displays in this column. |
|
Completed On |
The date and time the task was completed displays in this column. |