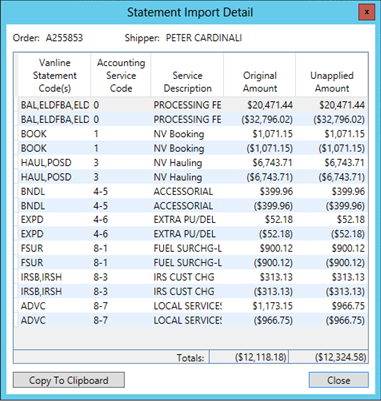
Available through an option within the Payment Application, this screen displays the original and unapplied amount for all service codes associated to a detail line item. This information is useful for identifying what applied items may be causing a mismatch to the data displayed in Payment Application.
NOTE: This is a modular screen remains open while a user continues working within Payment Application and switching between orders.
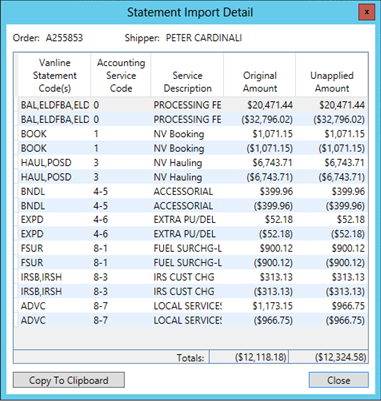
Figure 28: Statement Import Detail dialog
The following table describes the fields and functions available within this screen.
|
Field/Functions |
Description |
|
Header Information |
|
|
Order |
Displays the Order Number associated to the item. |
|
Shipper |
Name of the shipper displays (managed through Name, Address, Phone). |
|
Detail Information |
|
|
Vanline Statement Code(s) |
The van line code used to identify this line item displays. More than one code can display in this column. Hover over this data to see a list of all codes. This code is defined within the Van Line Service Code to Item Code Mapping section of an Item Code Setup record. This code identifies the Item Code needed for transaction generation in MoversSuite. |
|
Accounting Service Code |
The accounting service codes displays in this column. This is the service code that shows for the item within Microsoft Dynamics GP and is used to reconcile with the van line statements. The code is linked to the Service Code and Item Code via the Service Code (Accounting) setting within Item Code Setup.
No Match or Missing Data Warnings
If this column displays “????,” then check the Service Description column for what may be the cause of the missing code. If the Service Description is “No Match,” then this indicates that no mapping code exists in MoversSuite for what is shown in the Vanline Statement Code(s). You can define this mapping for the specified item within the Van Line Service Code to Item Code Mapping section within Item Code Setup. If the Vanline Statement Code(s) is blank and there is a No Match condition, then the source import file does not contain a service code that can be matched on.
|
|
Service Description |
The service description of the imported items displays in this column.
If there is an error associated to one of the service
codes referenced for an item, then this column displays of the following
errors:
No Van Line Service Code to Item Code Match This message appears when there is no Van Line Service Code to Item Code Mapping found for the incoming service code. It can be resolved by adding or updating the corresponding Item Code Setup to verify that the Van Line Service Code and (if using) the Van Line Carton Code are set correctly. Refer to Add Van Line Service Code to Item Code Mapping for more detail.
No Accounting Service Code on Item Code 9999 (where 9999 is a specific Item Code) This error means that the Item Code Setup for this Item Code does not have a Service Code (Accounting) assignment. If the Service Code (Accounting) field is not set, Payment Management cannot figure out how to link the van line service code to the Microsoft Dynamics GP accounting items and so it results in this error. To see how much was applied for this van line service code, the mapped item codes must have an accounting service code on them. The error will state the Item Code number it is referring to in the error message. See Service Code (Accounting) Setup for more detail.
|
|
Original Amount |
The total dollar amount of the detail items associated to the import record displays in this column. |
|
Unapplied Amount |
The amount of the Original Amount that remains unapplied. |
|
Totals |
|
|
Totals |
The sum of the data in the Original Amount and Unapplied Amount columns display in these fields. |
|
Bottom Row Functions |
|
|
|
Copy to Clipboard This functions places records displaying in the data grid in computer memory allowing the user to paste the data into another open application. All items in the grid, including data column headings, will copy. Note: Use CTRL + V to paste this data into any Microsoft application (and possibly others). |
|
|
Close This function closes the screen. |
RELATED TOPICS: