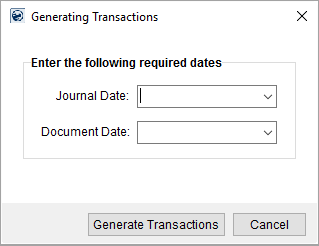
Use the Generating Transactions feature to create accounting transactions for items listed within the Transactions tab. When you generate transactions, the application generates a batch of un-posted transactions for the provided Journal Date and Document Date that are available for import into Microsoft Dynamics GP.
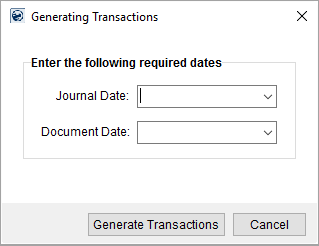
Figure 53: Generating Transactions dialog
You can generate transactions at the group level or for the entire order. Utilize the Generate Transactions option from within the Summary tab to process all open items for the entire order.
Utilize the Generate Transaction option within the Group Functions to generate transactions for a selected group. The application processes all open items on the selected group. Additional information displays at the top of the dialog to confirm the group that is being processed, which includes the Group Description and the Group Amount (if it is a non-zero amount) (see Figure 54).
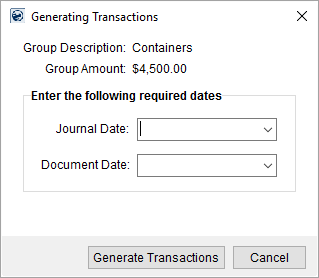
Figure 54: Generating Transactions dialog for a selected Revenue Group
When generating transactions, the application may prompt you to verify certain data, such as Under Allocated Groups.
Errors encountered during processing display for the user in the Error Report Log.
Warnings that occur show directly within the dialog. For example, if the Journal Date specified does not fall within the same month as the date of the actual move, as compared to the Delivery Date set within the Actuals tab within Move Information, then a message appears indicating that, “Warning: The Journal Date and Actual Delivery Date are in different months” displays.
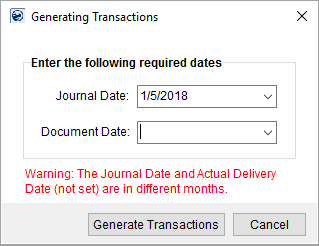
Figure 55: Generating Transaction dialog with warning
If one or more groups have under-allocated items, then the Under Allocated Groups dialog appears. You can Continue to process the transactions generation or Cancel it altogether.
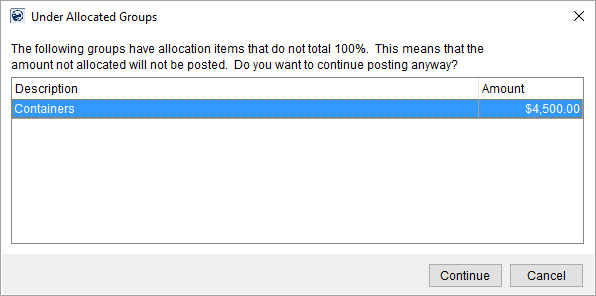
Figure 56: Under Allocated Groups dialog
Once the transaction generation is completed successfully, the Transactions Generated dialog appears. This dialog displays the number of transaction generated along with prompts to update the Bill Date and/or Order Status on the order.
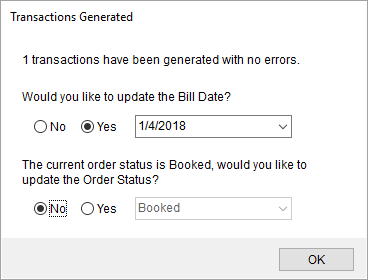
Figure 57: Transactions Generated dialog
Information on the posted transactions is available through Microsoft Dynamics GP and through the following:
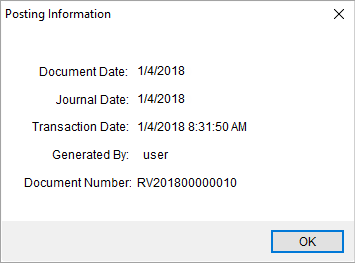
Figure 58: Posting Information dialog
Flow of Operations
The following is a recommended flow of operations to perform when generating transactions:
|
Step |
Description |
|
1. |
Verify the accuracy of the transactions data through the Transactions grid and by viewing MS Order Transactions Report. |
|
2. |
Review data on the Summary tab. |
|
3. |
Process invoices through Invoicing, if needed. |
|
4. |
Generate Transactions either at the group level through the Group Functions or for the entire order through the Summary tab. NOTE: Journal Date and Document Date must both fall within an open posting period. |
|
5. |
Update the order as follows: •Set the Bill Date through Order Information (Revenue Entry). •Set the Order Status to Completed using the Order Level Functions. •Set the Total Amount and Discounted Linehaul to the actual dollar amount of the move through Billing Information (Revenue Entry). |
Technical Field and Function Information
The following table contain field and function information for the Generating Transactions dialog.
|
Data/Function |
Description |
|
Group Description |
If the generating transaction for a specific group, the title of the Revenue Group displays. The unique identifier of the open order displays here. Refer to Order Number for more information. |
|
Group Amount |
If the generating transaction for a specific group, the total amount set for the Revenue Group displays. |
|
Journal Date |
Provide the date assigned to the transaction for its journal entry date. Enter the date in MM/DD/CCYY format or use the Calendar Control to select a date. |
|
Document Date |
Provide the date assigned to the transaction for its document entry date. Enter the date in MM/DD/CCYY format or use the Calendar Control to select a date. |
|
|
Generate Transactions Pressing this button generates accounting transactions for all open items on the order or selected Revenue Group. You may receive additional confirmations, such as the Under Allocated Groups, before the Transactions Generated confirmation appears. |
|
|
Cancel Close out of the dialog without generating any transactions. |