
MoversSuite Administration > Administration > Branch
Branches can be defined to represent an agency, a region of operation or service, a geographic area, or an accounting or reporting area. Reporting and record retrieval are the two primary purposes of a branch, and it is not generally associated to accounting within MoversSuite. A branch must be associated to all MoversSuite orders and is requested when New Order functionality is evoked.

Figure 6: Select a Branch dialog
MoversSuite suggests that consideration be taken when creating branch records: branch usage and the ability of the user to distinguish them from one another within MoversSuite are very important and can have an impact on the flow and effectiveness of an organization.
|
IMPORTANT |
|
Adding a new branch can be quite involved and can cause accounting and reporting errors if not done properly. EWS Group strongly recommends opening a support case through our Help Desk Login portal anytime you wish to create a new branch and our Professional Services team will guide you through the process. |
The Branch field setting is widely used throughout MoversSuite. Additionally, the following administrative areas associate to a Branch Setup record and may need modification or additions made based on changes to this setup.
|
NOTE |
|
The Branch Setup is a trackable setup area and the Super Users are allowed to log and track any changes made in its fields. Refer to Admin History Setup topic for more information on Admin History logging. |
RELATED TOPICS:
Claim Settlement Clearing Account Setup
Payment Management Posting Account Setup
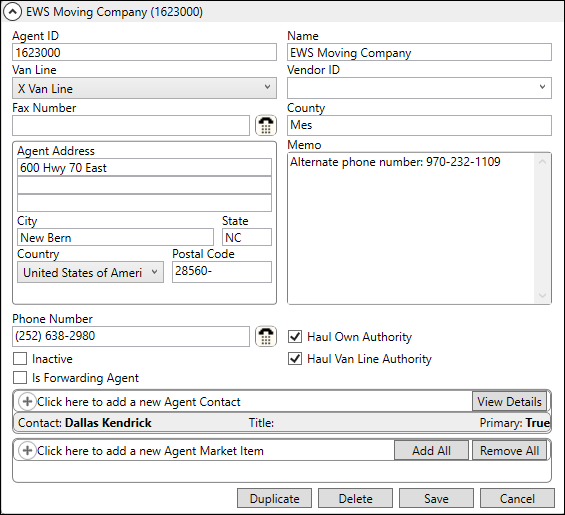
Figure 7: Branch Setup
Technical Field and Function Information
Use the table below when managing Branch records:
|
Field |
Description |
|
Branch ID |
Enter an identifier for the branch (up to 5 characters). This value typically represents the record in the application. Users will select this identifier when creating orders, generating revenue and storage billing, creating invoices, reporting, etc.
Notes •Adding a new branch can be quite involved and can cause accounting and reporting errors if not done properly. EWS Group strongly recommends opening a support case through our Help Desk Login portal anytime you wish to create a new branch and our Professional Services team will guide you through the process. •When a Branch Setup record is in use, this field is locked down for any changes, in order to prevent a variety of issues related to posting transaction through Microsoft Dynamics GP. •If you inadvertently create a branch record with this field being incorrect, you can duplicate the newly added record then delete it and save the correct changes to the duplicated one.
A common practice is setting the Branch ID as the Agent ID.
Tip: Create Branch Name and Branch IDs that are easy to identify from within MoversSuite, avoid using all numeric values, etc.
|
|
Name |
Enter the name used to identify the branch (up to 30 characters). This name entered here will appear throughout MoversSuite. |
|
Agent |
Select the agent affiliation for this branch from the list of those defined within Agent Setup. This setting identifies the Sister Agent of the branch. Agent set here, becomes the default Booking Agent for all the orders of this branch and booking the order would overwrite any other agents set on the Agents tab.
Note: This overwriting of Sister Agent does not apply to Foreign Orders. |
|
Van Line |
Select the van line affiliation for this branch from the list of those defined within Van Line Setup.
Note: It is important to associate the Van Line at this time in order to enable searching, even if it serves no other purpose at this time. |
|
Prefix |
Estimates established in MoversSuite will begin with the entered here prefix (up to 4 characters). A common practice is to have the estimate prefix be similar to the Branch ID/Agent ID. Create estimates in MoversSuite through the Sales Lead Information screen. |
|
Estimate Sequence Number |
Read-Only Field The next number in sequence to determine the Estimate Number set in Name, Address, Phone displays here. The Estimate Number follows the prefix, which combine in a hyphen-separated format of “NNNN-NNNNNNNNNN.” The Estimate Number value updates automatically when new sales lead are added through the Sales Lead Information. MoversSuite allows duplicate Estimate Numbers, as well. |
|
Common View |
Enter the area code that represents the branch service location (4 characters). Use the four-character code to associate a branch to other branch or branches; often the branches are of the same geographic area or the same area of service. Users will reference this value through the Service Branch field within the Dispatch Center of Local Dispatch. Selecting a Service Branch will display all branches with the same Dispatching Common View code.
Example: A company may choose to associate all west coast branches to a code of “ALOC” and when any branch with this code is selected as the Service Branch in Local Dispatch, services for all the branches will appear with work grid for the specified date range.
See Dispatching Common View topic for more information. |
|
Authority Type |
Select a default authority for the record from the list defined within Authority Setup. |
|
Image URL |
Specify the name of an image file that will be included on invoices, quotes, and customer statements generated through MoversSuite. This is typically a company logo (the image URL can be up to 2048 characters long).
Note: It is recommended to have a smaller size image file (not exceeding 500 pixels in width). The dimensions of the image should be proportional to the space you wish to display the image within, such as your customer statements, invoices and quotes.
The image file must be loaded into the report server and is dependent on the Include branch image on invoices flag being set (Invoice Properties Setup) in order for the image to appear on reports.
Example: branch_logo.jpg
Note: Before saving, verify that the image is saved to its correct file type. For example, if an image, originally of .gif type, is saved as .jpg, it will not be rendered properly.
•Quick Troubleshooting: • •If the images are not being rendered properly, you can try: •Converting image to a different format (.BMP, JPG, .PNG, .GIF) •Re-scaling the image •Using gray scale instead of 48-bit color
See Invoices Setup and Administration and Invoice Properties Setup for more information. |
|
DOT |
Enter the Department of Transportation (DOT) number for the branch (up to 50 characters). |
|
Branch GL Code |
Enter the code that represents this branch component of the general ledger number used for recording accounting and financial transactions with (up to 10 characters).
Notes •When a Branch Setup record is in use, this field is locked down for any changes, in order to prevent a variety of issues related to posting transaction through Microsoft Dynamics GP. •If you inadvertently create a branch record with this field being incorrect, you can duplicate the newly added record then delete it and save the correct changes to the duplicated one. |
|
Company GL Code |
Enter the code that represents the company component of the general ledger number that this branch belongs to for the purpose of recording accounting and financial transactions with (up to 10 characters).
Notes •When a Branch Setup record is in use, this field is locked down for any changes, in order to prevent a variety of issues related to posting transaction through Microsoft Dynamics GP. •If you inadvertently create a branch record with this field being incorrect, you can duplicate the newly added record then delete it and save the correct changes to the duplicated one. |
|
GL Control |
Select the actual general ledger control account from the provided list (defined in GL Control Code Setup) that represents the control component of the general ledger number used for recording accounting and financial transactions with.
Notes •When a Branch Setup record is in use, this field is locked down for any changes, in order to prevent a variety of issues related to posting transaction through Microsoft Dynamics GP. •If you inadvertently create a branch record with this field being incorrect, you can duplicate the newly added record then delete it and save the correct changes to the duplicated one. |
|
Advance Company Number |
Enter the identifier supplied by a banking service provider to distinguish advance transactions included in an upload file by branch (company) (up to 32 characters). The application will generate an upload file to a banking service provider in which the title contains the company number; initially set to “PC” followed by the company number. Refer to T-Chek Upload File Format for field settings and restrictions related to uploading to T-Chek. See Driver Advances Setup and Administration for more information. |
|
Advance FTP Host Directory |
Enter a name of the directory on the application server where the upload file will be stored and referenced by the automatic upload process when sending driver advance transactions to a banking service provider (up to 64 characters). Example: /tchek See Driver Advances Setup and Administration for more information. |
|
Cost/Benefits Percentage |
Provide an anticipated percentage added to wage calculations for estimating labor costs associated to dispatched services. See for Job Costing and Job Costing Setup and Administration more information. |
|
Local Service Default Drive Time |
Provide a default for the Hours Drive One Way
setting within Add Local
Service. The value entered here is in hours, e.g. “.25” is 15 minutes,
“1.00” is one hour, etc. |
|
Sales Tax Company Code |
If Sales Tax Integration functionality is enabled, then this option allows you to provide the identifier needed to support sales tax processing for this branch (up to 25 characters). Refer to Sales Tax Integration and to Sales Tax Setup for more information. |
|
Location |
Assign a location to this branch (defined within Branch Location Setup). This setting assists in grouping similar branches together for reporting purposes. The location can be a particular category or represent a geographic area. This categorization is similar to but different than a Dispatching Common View. With the common view, your company can group similar agents together to restrict access to a particular dispatcher. With the Branch Location, your company can group across a particular area that may include multiple agent and/or branch locations. The location of a service does not display within the MoversSuite application, however it is available through direct database access such as those defined within MoversSuite Data Views.; specifically, this field reports on the LocalServicesWithinNextWeek data view under Branch Location.
Mass Classify Items Shown You have an option available through the group functions (upper right-hand corner) to set the Location for all displayed Branch records.
Figure 8: Group functions
|
|
Rate Schedule for Labor |
If you wish to enable the Rating Systems to determine rates for labor charges that affect revenue, Invoicing, Job Costing, etc. then select a schedule from the list of those defined within the Rate Schedule for Labor. |
|
Time Zone |
Select a Time Zone from the given list for the branch. Setting a Time Zone is compulsory to add time punches through the Add Punches screen. Refer to Mobile Crew Time and ADP Integration for more information. |
|
Branch Address |
|
|
Use this section to define multiple addresses for this branch. Functions within MoversSuite access a specific branch address based on the Address Type. For example, Invoicing functions reference the “Invoice Header” type. Of note, the “Default” Address Type is referenced if the type needed by the application is not specifically defined. Refer to Add Branch Address and to Address Types for field description information. | |
|
Interface Branch Option |
|
|
Establish needed options to support external application integration for this branch. Currently, this option is referenced by the Crew Punch Integration. Add and edit options through the Add Interface Branch Option dialog. | |
Division Items
This is a special section only visible when the Divisions are turned on. Refer to Divisions Setup and Administration for setting up Divisions. You can use this section to link the current branch record to Division records (defined within Division Setup). These Division records will appear as options on orders and transactions associated to the branch.

Technical Field and Function Information
Use the table below when defining and managing agent records to be used by an organization:
|
Field |
Description |
|
Default Division |
Use this dropdown to select a Default Division to be linked to the current Branch Setup record. The dropdown contains all the Divisions added through the below lying Division Item section. |
|
Division Item | |
|
|
Add All, Remove All The Add All button will automatically add all available Division Items as set in the Division Setup. Conversely, the Remove All button will remove all associated division items. |
RELATED TOPICS:
Atlas Integration Setup and Administration
Driver Advances Setup and Administration
Invoices Setup and Administration