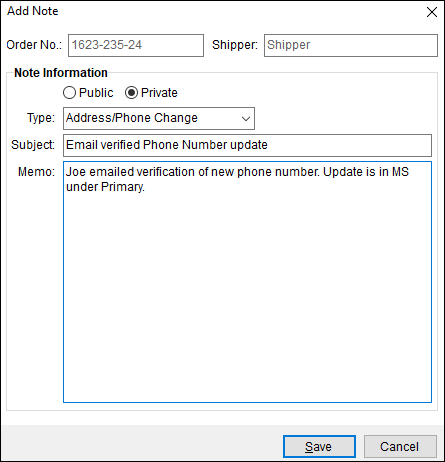
Use the Add Note dialog to add and edit a documented note to an order. This screen is available through the following:
Notes tab > Add Notes button
Note screen > Append to Note button
Right-Click Options (Notes) on selected Notes records > Append To This Note
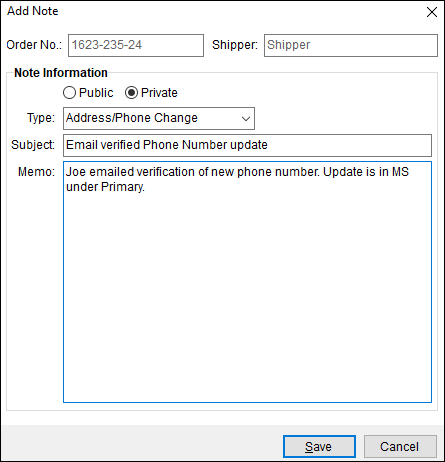
Figure 7: Add Note dialog
Described in the following table are the fields and function available within the Add Note dialog.
Important:
Users cannot delete Note records. Please verify the note content prior to pressing Save.
|
Field |
Description |
|
Order Number |
This field displays the MoversSuite identification number assigned to the order. |
|
Shipper |
This field displays the shipper name as set through the Last Name/Company Name field within Name, Address, Phone. |
|
Note Information |
|
|
Public/Private |
The defaults to Private. This flag determines whether the note is visible outside of MoversSuite or not. Private means that it won’t be sent along with order data to other external systems outside of MoversSuite. Set to Public to allow the note to be shared with external systems. |
|
Type |
Select a note type from the list of those defined within Note Type Setup. The note type places the note in a particular category and identifies the record as exportable to a third party application, if utilized (see Note Type Setup for details). |
|
Subject |
Enter text providing the purpose or title of the message (up to 256 characters). |
|
Memo |
Enter the detailed portion of the note. The length of this message is virtually unlimited. |
|
Send to Van Line |
These options are available within the Unigroup Integration. See Figure 8. |
|
Enabled |
Check Enabled to allow the note to be uploaded to a third party application, such as to UniGroup Memo Pad, and to activate the Private and Initials fields. Hotkey: ALT + E |
|
Private |
Check Private to mark the note record as one that outside agents cannot view. Only the van line and the MoversSuite user will see Private notes. |
|
Initials |
Enter the initials of the person to identify the creator of the note within a third party application (up to 4 characters). |
|
|
Save This function permanently adds the note record for the order. Please verify the content of the note prior to pressing Save; users cannot delete note records. Hotkey: ALT + S |
|
|
Cancel This function discards the note addition and closes the screen. |
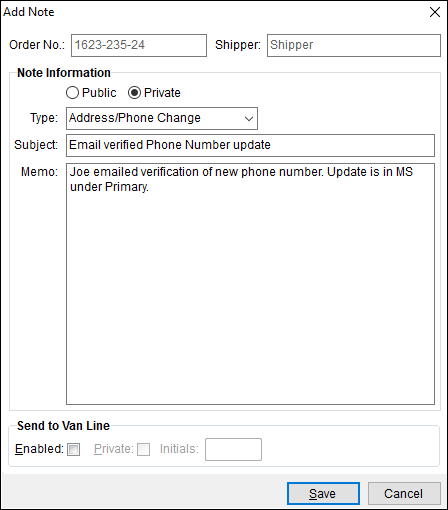
Figure 8: Add Note for Unigroup.
RELATED TOPICS:
Add Note (AR Credit & Collections)
SIRVA QLAB Integration Setup and Administration
SIRVA STS Integration Setup and Administration
UniGroup Upload Setup and Administration
Uploading to UniGroup Memo Pad