
The Quick Find (Alt+Q) feature allows you to quickly retrieve and open an order record. By entering as few as three characters, the Quick Find produces a list of qualified matches. A list displays that includes up to 30 records (most recent orders appear at the top of the list). You can continue to enter characters to narrow down the list. You can also enter the entire search value and if an exact match is found, the application automatically opens the record.

Figure 32: Quick Find in Order Information
The Quick Find includes the following in its default search:
Container Number from Container Tracking and from Container/Lift Van/Airbox Information tab
GBL Number from the Military/Government tab
You can also instruct it to search by shipper contact phone number by prefacing the search with the letter “P” followed by at least four digits, e.g. “P 970 256-1616”.
The Quick Find also records a list of recently accessed
orders and allows you to view and select these by clicking on the  button.
button.
Press  to view a
help dialog on the Quick Find. Refer to the Quick Find Help topic to view this help file.
to view a
help dialog on the Quick Find. Refer to the Quick Find Help topic to view this help file.
Each of these features is described in the following sections.
You can utilize the Quick Find in the following locations:
Default Quick Find Search
To search for an Order Number, simply enter three or more characters to initiate the search. Once qualified records are found, the application provides a list that you can select from by scrolling through the list using the up and down arrow keys on your keyboard and pressing Enter to open the order. You can also click on the record with your mouse to open the order.
In the following example, the search found five records matching the “1623” entered in the Quick Find, with the order 1623-235-18 being the most recently added to the system.
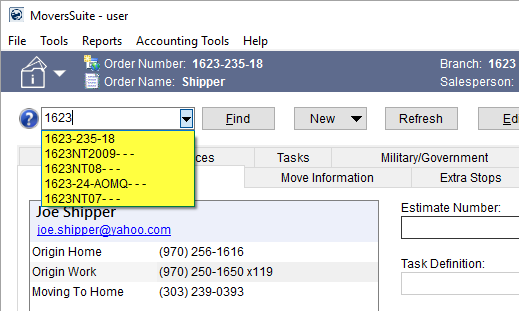
Figure 33: Quick Find example
The Quick Find includes the following in its default search:
Container Number from Container Tracking and from Container/Lift Van/Airbox Information tab
GBL Number from the Military/Government tab
The Quick Find returns up to 30 records to the selector. The application displays the most recent orders at the top of the list, i.e. newest orders show at the top of the list and older ones at the bottom.
NOTE: The Quick Find search includes orders booked in MoversSuite. It does not include leads or estimates in its search results. Use the advanced Find to search for leads or estimates.
The Quick Find is available in all MoversSuite modules and retrieves orders based on access to that module. For example, if you are in the Revenue Entry module, then the Quick Find only searches for orders associated to branches that you have access to (as defined within your Personnel Setup and Security Profile Setup records).
The Quick Find does not include any archived orders (see Order Archive for details).
You can utilize wildcard characters to skip one or more unknown characters. The wildcards available to you include the percentage (%) and the underscore (_) characters. Use the percentage to skip one or more characters and use the underscore to skip a single character. In the example below (Figure 34), “%123” locates any Order Number or GBL Number containing “123” anywhere in number. Those records highlighted in yellow are Order Number matches and those in green are the GBL Number matches.
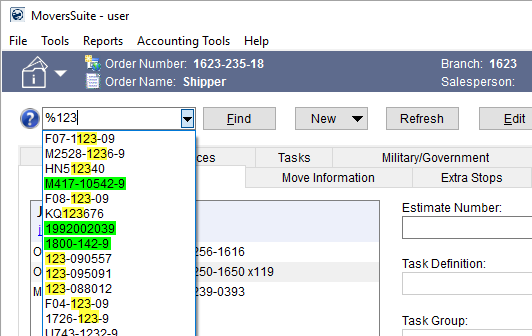
Figure 34: Quick Find wildcard example
The application automatically places a % wildcard at the end of any search you evoke by default. For example, if you enter “123” the search is treated at “123%” and includes all orders that being with “123”.
Phone Number Search
To search by a specific phone number, enter the letter “P” followed by a space and then the phone number, e.g. “P 970 256-1616”. You must enter at least five characters to produce a list of qualified orders for the phone number search.

Figure 35: Phone number search using the Quick Find
The application compares what you enter to phone numbers entered on the order through the Shipper Contact Information section within the Name, Address, Phone and Contacts and Locations tabs.
The application returns up to 30 qualified matches in a drop-down menu from which you can select from using the arrow keys and pressing Enter or by clicking on the order you wish to open. The list displays the most recent orders at the top.
You can include in your search just the local number, an international number, and the phone extension. Separate the local number from other components using a space. Search for international numbers exactly as they are stored on your system. The following table provides example searches you can reference using the Quick Find.
|
Search Type |
Example |
|
P 256-1616 | |
|
Area Code plus Local Number |
P 970 256-1616 |
|
Country Code plus Local Number |
P +1 256-1616 |
|
Local Number and Extension |
P 256-1616 1234 |
|
Country Code, Area Code, Local Number |
P +1 970 256-1616 |
|
Area Code, Local Number, and Extension |
P 970 256-1616 1234 |
|
Country Code, Local Number, and Extension |
P +1 256-1616 1234 |
|
Country Code, Area Code, Local Number, and Extension |
P +1 970 256-1616 1234 |
You can also include the paranthesis for the area code portion of the number as well. For example, if you copy “(970) 250-1616” from an email, you can select this entire number and paste it into the Quick Find to evoke a search. Use the keyboard shortcut of CTRL+V to paste an entry.

Figure 36: Quick Find in Order Information
Refer to the Quick Find Help topic for additional information.
Recent Orders List
You can also press the  button available through the Quick Find
to view a list of recently accessed orders.
button available through the Quick Find
to view a list of recently accessed orders.
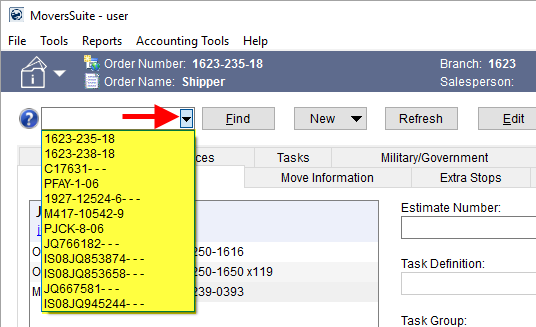
Figure 37: Quick Find history example
The application displays up to 30 of your most recently accessed orders, with the most recently accessed orders displaying at the top of the list.
A separate list of recently accessed orders is maintained for each module you are in. For example, a separate list of orders accessed through Order Information is different than the one maintained for you within Revenue Entry.
In addition to the Quick Find, you can utilize the Find for a more advanced order search.
RELATED TOPICS: