
This step is performed by EWS Group. Please contact EWS Group Support to initiate the setup process for Document Management.
This topic provides the setup instructions for enabling the Document Management feature on your system.
Given below is a list of setup areas that need to be configured in steps for invoicing, along with a recommended order.
1. Update Global System Option (this step is performed by EWS Group)
2. Add Document Group Setup records
3. Add Document Type Setup records
4. Add Document Type (Auto-Upload) Setup records
5. Add Document Deletion Reason Setup records
6. Perform additional setup as needed through TransDocs Integration Setup
7. Update Personnel Setup records
STEP 1: Update Global System Option
Setup Area: Administration > Administration > Global System Option
|
|
This step is performed by EWS Group. Please contact EWS Group Support to initiate the setup process for Document Management. |
Verify that the MoversSuite Api Service Url is defined with a Value that references the URL pointing to the MoversSuite API Service.

Figure 17: Global System Option
|
|
On systems that reference a Microsoft SharePoint Server for older documents, verify that the SharepointUrl option is defined that references the URL pointing to the SharePoint server, e.g., SharepointUrl of http://yoursharepointserver. The SharepointUrl option must be set internally within the GlobalSystemOption table directly through SQL. |
STEP 2: Add Document Group Setup records
Setup area: Administration > Document Management > Document Group Setup
Define general categories assignable to Document Type records. These groups categorize the documents within the Document Management Viewer.
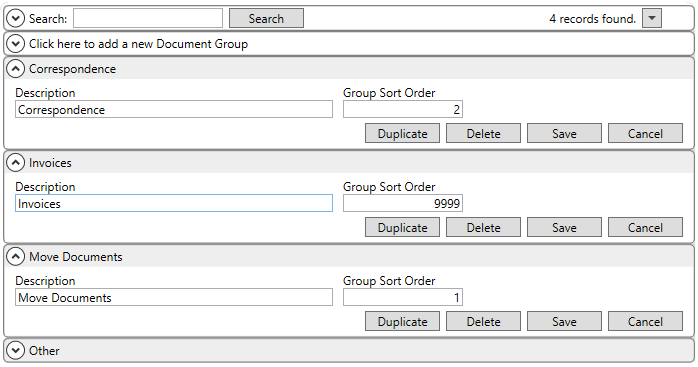
Figure 18: Document Group Setup
STEP 3: Add Document Type Setup records
Setup area: Administration > Document Management > Document Type Setup
Define values available within the Document Type field in Properties and Attach File screens. These values represent classifications for all documents loaded into Document Management.
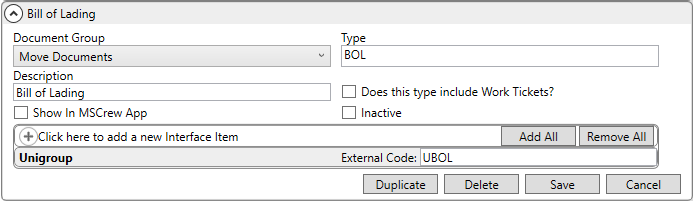
Figure 19: Document Type Setup
Additionally, define Interface Items to link a type to a supported interface, such as UniGroup. The External Code links a downloaded document to the record type and allows for auto uploading of the records. Refer to the Document Type (Auto-Upload) Setup in the next step.
STEP 4: Add Document Type (Auto-Upload) Setup records
Setup area: Administration > Document Management > Document Type (Auto-Upload) Setup
If you wish to upload documents to an external interface, then link records to supported Shipment Type Items through the Document Type (Auto-Upload) Setup. Records available in this setup are those that have one or more Interface Items attached to through Document Type Setup (see Step 3).
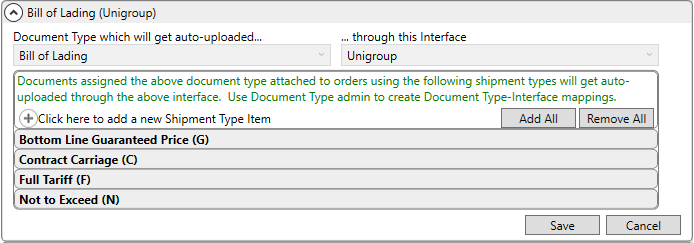
Figure 20: Document Type (Auto-Upload) Setup
STEP 5: Add Document Deletion Reason records
Setup area: Administration > Document Management > Document Deletion Reason Setup
When documents are deleted, users must provide a reason for the removal. Enter the values you wish available to users when deleting a document through the right-click menu option of Delete Document available through the Document Management Viewer.

Figure 21: Document Deletion Reason Setup
The values entered for the Reason appear within the Select a Reason dialog.
STEP 6: Establish TransDocs Integration
Setup areas: TransDocs Integration Setup
If your system supports the TransDocs Integration, then reference the TransDocs Integration Setup topic for additional information.
STEP 7: Update Personnel Setup records
Setup area: Administration > Personnel > Personnel Setup
Personnel can view documents for orders associated to branches that they are assigned to through the Branch tab within their Personnel Setup record. Update these records as needed.
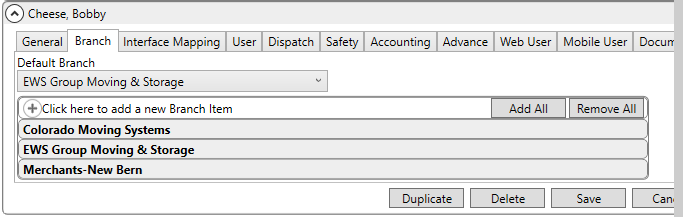
Figure 22: Branch tab in Personnel Setup
Technical Setup Reference
The following is a list of references related to enabling Document Management.
|
Setup Area |
Description |
|
Create the values assignable to documents being deleted through the Document Management Viewer. These values display when viewing information on deleted documents through the Properties screen (in View Deleted Documents mode). | |
|
Define general categories assignable to Document Type records. These groups categorize the documents within the Document Management Viewer. | |
|
MoversSuite Document API provides access to document information and will add and update documents stored within the MoversSuite Document Library. | |
|
Define values available within the Document Type field in Properties and Attach File screens. These values represent classifications for all documents loaded into Document Management. | |
|
Link established Document Types to Shipment Types to effect auto-uploading of documents for orders with matching Interface, Document Type, and Shipment Type. | |
|
Verify that the MoversSuite Api Service Url is defined with a Value that references the URL pointing to the MoversSuite API Service. NOTE: On systems that reference a Microsoft SharePoint Server for older documents, verify that the SharepointUrl option is defined that references the URL pointing to the SharePoint server, e.g. SharepointUrl of http://yoursharepointserver. The SharepointUrl option must be set internally within the GlobalSystemOption table directly through SQL. | |
|
Update the main API service to enable logging and other useful features. | |
|
Overview of the settings needed to upload documents to TransDocs via UniGroup. | |
|
Define the process needed to support document exchange between MoversSuite and UniGroup. Refer to TransDocs Integration Setup for setup instructions for integration with TransDocs through UniGroup. | |
|
Users will only be able to view and manage documents of orders belonging to assigned branches. | |
|
Define the TransDocs upload process through UniGroup using this setup to enable auto uploading of TransDocs documents. Refer to TransDocs Integration Setup. |
RELATED TOPICS:
Find Orders to Archive or Purge Documents
Add Active Database for Archiving
Document Storage Management Setup