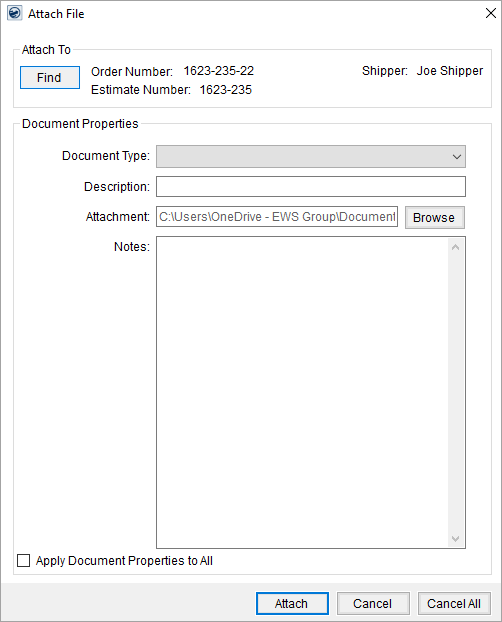
The Attach File screen appears after the Select File to Attach has been chosen when a user is attaching one or more files to the Document Management Viewer. This screen allows a user to define document properties and associate the document to an order.
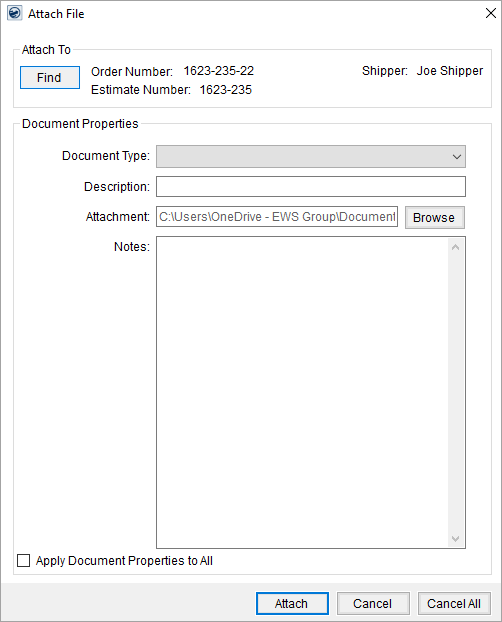
Figure 8: Attach File screen
The attach process uploads the file to the Microsoft SharePoint server and associates the file to a MoversSuite order or estimate. The application stores files by the physical name, e.g., “sample.pdf.” When the application encounters an existing file, i.e., a file with the same name, it creates a separate document record for it; the application does not create a new version of the document.
If you attempt to add a file with the same name as one already attached to the order, then you will receive a File Name Already In Use prompt. This prompt will guide you through managing the duplicates.
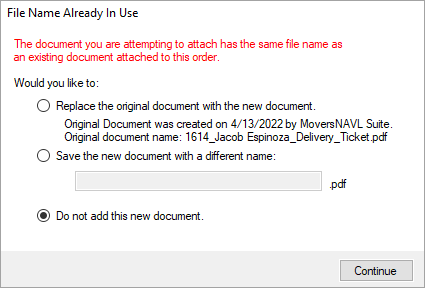
Figure 9: File Name Already In Use
If other errors are received, then the Attach File dialog converts into an Attach Document Error dialog display the error message along with an option to view the entire error message.
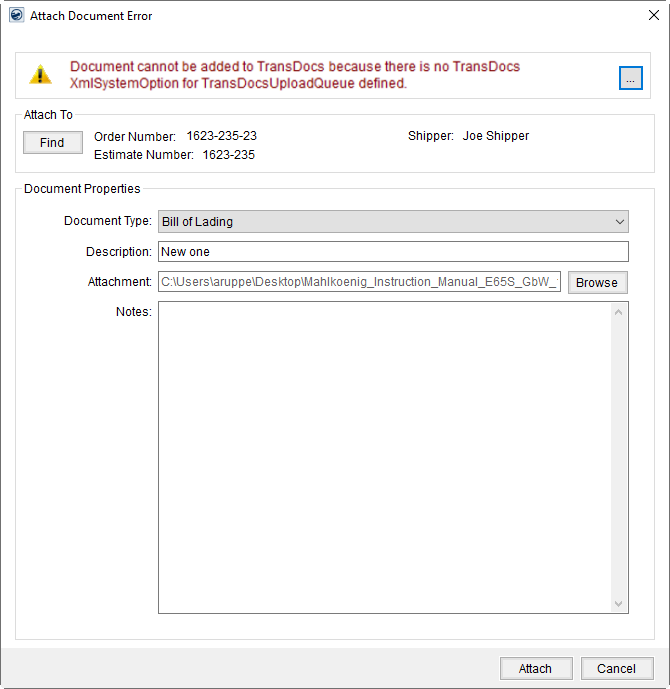
Figure 10: Attach Document Error
There are some considerations to be made when adding files. Please review the following topics for details on restrictions:
Filename Characters Not Supported
Technical Field and Function Information
The following table describes the fields and functions available within this screen.
|
Field/Function |
Description |
|
Attach To |
|
|
|
Find This function opens the Find Order screen allowing a user to search and select an order or estimate for file association. |
|
Order Number |
The file will attach to the Order Number displays in this field. |
|
Estimate Number |
The Estimate Number of the order from Name, Address, Phone displays in this field. |
|
Shipper |
The First Name/MI and Last Name/Company Name of the order from Name, Address, Phone display in this field. |
|
Document Properties |
|
|
Document Type |
Select a value to categorize the document by from the list of those defined within The Document Type determines whether a file is available to the MSCrew application. Refer to the Document Type Setup for details. |
|
Work Ticket Number |
Select the work ticket from those assigned to the order to be associated to the document. This field will appear and be required when the selected Document Type is associated to a work ticket (Is Work Ticket flag within Document Type Setup). |
|
Description |
Enter a text description of the document (up to 64 characters). The application will set a default description based on the Document Type. A user can update this default description. |
|
Attachment |
The name of the file displays in this field. Users can press Browse to select a different file.
Note: Users will be unable to change the Attachment through the Properties screen.
|
|
|
Browse Users can select a different file by pressing this button, which open the Select File To Attach screen. |
|
Notes |
Enter a message to be associated to the document. |
|
Apply Document Properties to All |
This option is available when adding multiple documents at one time. Checking this box instructs the application to save all documents with the same Document Properties of Document Type, Description, and Notes set for the first document listed. |
|
|
Attach This function uploads the document to the Microsoft SharePoint library. |
|
|
Cancel/Cancel All Discards the file attachment process and closes the screen. Users will have the option of discarding all file attachments through the Cancel All button, which appears when the user is attempting to attach more than one document. |
|
|
For qualified TransDocs documents, when attaching a file with the same name as an existing order document, MoversSuite will overwrite the properties of the existing file with that of the new file through the Attach File screen. |
RELATED TOPICS:
Document Type (Auto-Upload) Setup