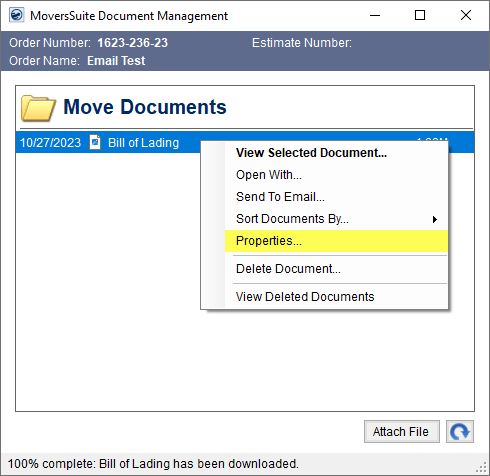
The Properties screen displays file attributes associated to the selected file and provides a user the ability to view and update the file information.
Access the Properties screen from the Document Management Viewer, click on a document to highlight and the use a right-click option. The right-click option opens the menu where you can access the Properties screen.
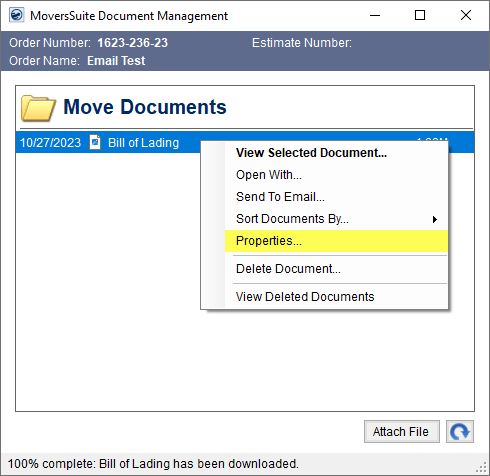
This is an example of the Properties screen:
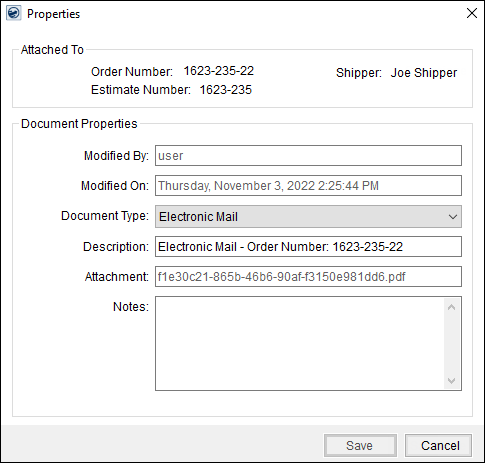
Figure 6: Properties screen
The table below describes the fields and functions accessible through the Properties screen.
|
Field |
Description |
|
Attached To |
Associated order information |
|
Order Number |
The Order Number associated to the document displays in this field. |
|
Estimate Number |
The Estimate Number associated to the document and set within Name, Address, Phone displays in this field. |
|
Shipper |
The name of the shipper associated to the document and set with the First Name/MI and Last Name/Company Name fields within Name, Address, Phone displays in this field. |
|
Document Properties |
|
|
Changes made to Document Type, Work Ticket Number, Description, and Notes will generate a new version number for the document. | |
|
Modified By |
The name of the users that added or modified the document last displays in this field. This field is user that logged into the client system and may or may not be the same user that logged into MoversSuite. |
|
Modified On |
This field displays the date and time of when the latest modification was made to the document. |
|
Document Type |
Select a value to categorize the document by from the list of those defined within |
|
Work Ticket Number |
Select the work ticket from those assigned to the order to be associated to the document. This field will appear and be required when the selected Document Type is associated to a work ticket (Is Work Ticket flag within Document Type Setup). |
|
Deleted By |
When in View Deleted Documents mode (set through a right-click menu through the Document Management Viewer), you can see three additional fields capturing the name of the user that deleted the document, when it was deleted, and the reason why the document was deleted. |
|
Deleted On | |
|
Deletion Reason | |
|
Description |
Enter a text description of the document (up to 64 characters). The application will set a default description based on the Document Type. A user can update this default description. |
|
Attachment |
Displays the physical name of the file stored in Microsoft SharePoint. |
|
Notes |
Enter a message to be associated to the document. |
|
|
Save Press Save to keep changes made to the document properties. |
|
|
Cancel Press Cancel to discard changes made. |