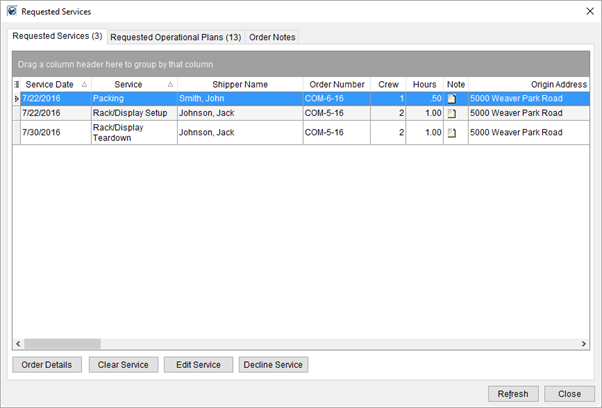
The Requested Services screen displays all pending requests sent to Local Dispatch through Local Services. From this screen, you have the options to make modifications to the services, clear them for dispatching, or decline the services and send them back to Local Services for review.
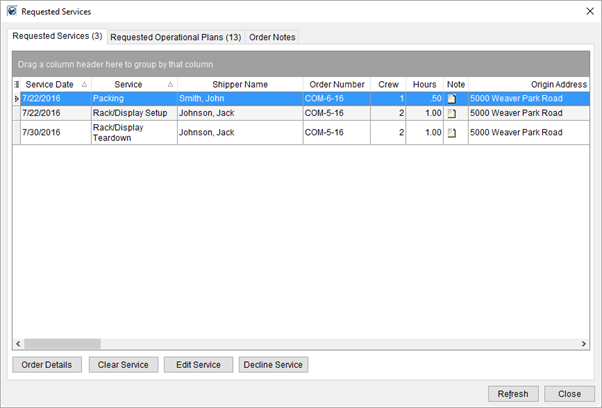
Figure 3: Requested Services screen
From Local Dispatch, you can identify the services are pending by the flashing Requested Services button. This button flashes if services are pending for the date provided within the Dispatch Center and for the selected Dispatching Common View.
The button also displays the count of the pending services within the title.


The screen lists standalone services within the Requested Services tab and services linked to an Operational Plan display within the Requested Operational Plans tab. View the Operational Plan or Requested Operational Plans topics for information on the plans tab.
You also can view Order Notes for the order associated to the selected service from this screen as well.
Fields and functions of the Requested Services screen are described in the below table.
|
NOTE |
|
Requested Services screen contains a customizable, full-function data grid. See Data Grids for more information. Additionally, the application will save screen layout changes for each workstation. |
|
Field/Function |
Description |
|
Service Date |
Displays the date of the service assigned to the request. |
|
Service |
Name of the service assigned to the request selected from a list defined within Service Type Setup. |
|
Shipper Name |
Displays the formatted shipper name combined from the Last Name/Company Name and First Name fields from the Name, Address, Phone tab.
Office & Industrial For Office & Industrial orders, the Last Name/Company Name and First Name fields set within the Contacts and Locations tab displays. |
|
Order Number |
Displays the MoversSuite order number that may be associated to the service (see Order Number for more information).
Note: To generate a Work Ticket for a service, the service must be associated to an Order Number.
Note: “[A]” displays next to the Order Number when the order has been archived. See Order Archive for more information.
|
|
Crew |
Displays the number of crew requested (estimated) to perform the service. |
|
Hours |
Total hours requested to perform the service. |
|
Note |
View any Dispatch Note
attached to the service by clicking |
|
Branch |
The branch that work will be performed under for the service displays. The branch is assigned when the service is created through Add Local Service. Branch records are defined within Branch Setup. |
|
Origin Address Origin City Origin State Origin Zip |
Displays the Moving From address, city, state, and postal code set on the Name, Address, Phone tab for the order that the service is under. If the service is associated to an extra stop then the address set for the origin extra stop will display. Extra stops are associated to a service through the Advanced > Add Address function within Add Local Service.
Office & Industrial For Office & Industrial orders, the location associated to the Origin Location set within Add Local Service displays. |
|
Destination Address Destination City Destination State Destination Zip |
Displays the primary Moving To address, city, state, and postal code set on the Name, Address, Phone tab for the order that the service is under. If the service is associated to an extra stop then the address set for the destination extra stop will display. Extra stops are associated to a service through the Advanced > Add Address function within Add Local Service.
Office & Industrial For Office & Industrial orders, the location associated to the Destination Location set within Add Local Service displays. |
|
Account Number |
Displays the identification and name of the National Account set for the order (through Billing Information). |
|
Account Name | |
|
Driver |
The name of the Long Distance Dispatch driver assigned to the order. |
|
Van Number |
Van number set for the driver (visible through the Agents tab). |
|
Estimated Weight |
Displays the Estimated Weight of the order (Move Information and Billing Information (Revenue Entry)). |
|
Weight |
Displays the Hauled Weight of the order (Move Information and Billing Information (Revenue Entry)). |
|
Created On |
Displays the date and time the service was created through Add Local Service along with the name of the MoversSuite user that created it. |
|
Created By | |
|
Last Edited |
If the service was edited (through Add Local Service), then the date and time and the name of the person that last edited the service displays. |
|
Last Edited By | |
|
Submitted On |
The Submitted By keeps track of the MoversSuite user that last assigned or removed crew on a service. It is set initially to the user who sent the service request (through Send to Dispatch) and is updated to reflect the user that last assigned or removed crew from the service. Submitted On records the date and time that the Submitted By field was updated. |
|
Submitted By | |
|
Cleared On |
The date and time the service was cleared along with the name of the dispatcher that cleared the service through Requested Services displays. |
|
Cleared By | |
|
Move Type |
Move type set for the order through the Type of Move field on Move Information.
Office & Industrial For Office & Industrial orders, the Type of Move fields set within the Job Information tab displays. |
|
Hauling Agent ID Hauling Agent Name Origin Agent ID Origin Agent Name Destination Agent Name Booking Agent Name |
Name and identifier assigned to the agent displays in these fields for each agent category (Origin, Booking, Hauling, and Destination) assigned to the order through the Agents tab. Agent Name and Agent ID are defined within Agent Setup. |
|
Containerization Eligible |
If a service is eligible for containerization, then this flag is checked and you can update the Containerization Status through right-click options (see Right-Click Options (Local Dispatch)). Containerization indicates that your company manages packing the shipment directly, i.e. pack directly into containers (liftvans). The eligibility flag is set through Local Service Type Setup. View the Containerization Status topic for more information. |
|
Containerization Status |
If a service is eligible for containerization (Containerization Eligible flag checked), then the status assigned to the move displays in this column. You can update this status through right-click options (see Right-Click Options (Local Dispatch)). The values available to this field are defined within Containerization Status Setup. View the Containerization Status topic for more information. |
|
Coordinator |
Transportation Coordinator assigned to the order (Name, Address, Phone tab) is available in the data grid.
Office & Industrial For Office & Industrial orders, the Coordinator set within the Contacts and Locations tab displays. |
|
Requested Time Range |
Values specified for the Service Time within Add Local Service display. This is the time ranged requested by the person adding the service for the order. The application displays “Starts at” and “Ends at” if the user provides only one date in the range. Otherwise, range appears in the format of “NN:NN AM/PM – NN:NN AM/PM.”
Next Day Service If the service time crosses midnight of that day, then the application indicates this by displaying a caption of “Next Day” within this field. |
|
Service Instructions |
Up to three lines of text set for the Service Instructions display within this field. If additional text is available, then the application shows ellipses (…) to indicate such; access this additional text by viewing the service through the Edit function from the Dispatch Center. Add and update Service Instructions for non-dispatched services through the Add Local Service dialog. |
|
|
Order Details (Alt+O) This button opens the Order Details screen to view key move data set for the order. |
|
|
Clear Service (Alt+L) Will prompt the user for confirmation and clear the service(s) for dispatch. Cleared services will appear within the Dispatch Center data grid for the appropriate Dispatching Common View. Users can select and clear multiples services at one time. Note: MoversSuite can be set up to automatically email key personnel a message describing the cleared services with a subject line of Cleared Service. See Email Options Setup for more information. |
|
|
Edit Service (Alt+E) Opens the Edit Local Service screen for the selected service allowing the dispatcher to update the service request prior to clearing or declining the request. Note: MoversSuite can be set up to automatically email key personnel a message describing the changed service with a subject line of Local Service Changed. See Email Options Setup for more information. See Add Local Service for more information. |
|
|
Decline Service (Alt+D) This function will send the service request back to Local Services using the Local Services (decline) screen, which allows the user to enter a reason for the decline. Users can select and decline multiples services at one time. Note: MoversSuite can be set up to automatically email key personnel a message describing the declined services with a subject line of Decline Service. See Email Options Setup for more information. Refer to Local Services for information on resending a declined service. |
|
|
Refresh (Alt+F) This updates the grid with the latest database records. |
|
|
Close (Alt+C) This function closes the screen. |
The application adjusts the Service Date to match
that of the service selected within the Requested Services screen. This allows
you to work through the pending requests while viewing cleared services for the
same day within the Dispatch
Center.
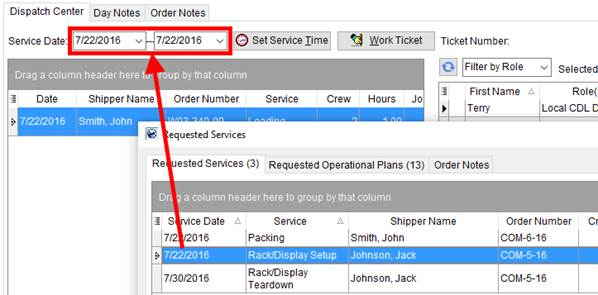
Figure 4: Requested Services display affecting Dispatch Center
RELATED TOPIC: