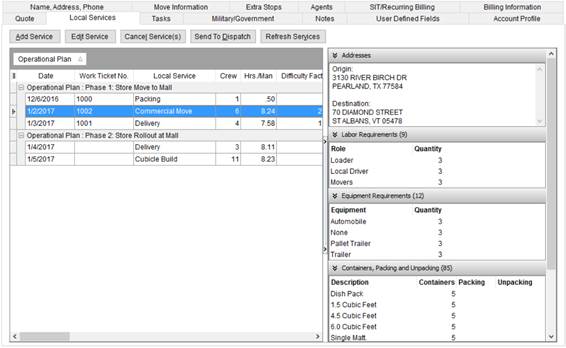
The Local Services tab allows a user to define and send service requests to Local Dispatch. It also provides a means of checking the status of service request.
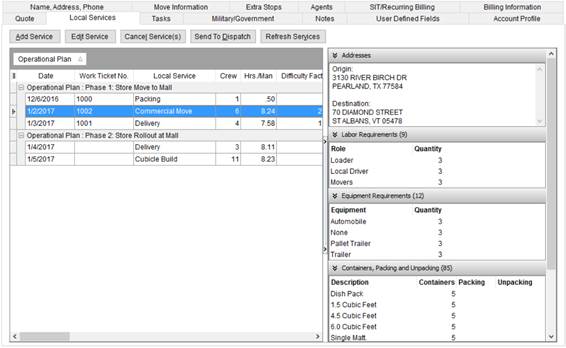
Figure 63: Local Services tab
Local Services requests drive dispatching and actuals imported into Revenue Entry. Refer to the following topics for additional functionality related to services:
Technical Field and Function Information
The following table describes the functions available within this tab.
|
Function |
Description |
|
|
Add Service (Alt+A) This function opens the Add Local Service screen after the user enters a branch in the Select a Branch dialog. Refer to Add Local Service topic for more information.
Note: Users can add services directly from Local Dispatch. These services will display as cleared.
|
|
|
Edit Service (Alt+I) This function opens the Edit Local Service screen allowing users to update an existing service request. Users can make changes to services not yet dispatched.
Notes: Once a service request has been edited its status is set back to Idle and the service will need be resent to dispatch. The service will also need to be cleared again from within Local Dispatch. Users cannot edit dispatched services through Local Services. Users with full access to Local Dispatch can edit dispatched services in Local Dispatch.
If day notes exist for the date of service, then they will also appear within this screen. See Add Local Service for more information. |
|
|
Cancel Service (Alt+L) Cancels the selected service request and sets the Status to “Cancelled.” You can select and cancel multiple records using the SHIFT or CTRL keys.
Note: Cancel services sent to Local Dispatch through Local Services If the service is non-dispatched and has no work ticket.
Note: Services cancelled within Local Dispatch will show with a Status of “Not Cleared.” These services can be resubmitted to dispatch through the Send To Dispatch function.
|
|
|
Send To Dispatch (Alt+D) This function opens the Send to Dispatch screen allowing a user to attach a note to the request and to send it to the Requested Services queue in Local Dispatch.
Note: Multiple services can be selected at a time and be included in the same send.
See Send to Dispatch for more information. |
|
|
Refresh Screen (Alt+V) Performs a data refresh on the order to ensure that the most up-to-date information displays. |
The following table describes the field available within this tab.
|
Field |
Description |
|
See Add Local Service for more information on most of fields below and Data Grids for information on the functions available to you through the grid. | |
|
Right-Click Options The following options are available through this data grid through a right-click menu:
Work Ticket This option has a sub-menu containing all the Custom Work Tickets created using Forms Designer Templates option.
Reset Grid Layout This option changes the grid layout back to the application defaults. See Data Grids for more information.
Export To Export the contents of the grid to view and manage through an external application, such as Microsoft Excel. Refer to the Export To topic for details.
Manage Operational Plan Selecting this option opens the Manage Operational Plan dialog. Use this option to change the name of the plan assigned to one or more services and to enter any proposal notes related to the plan.
| |
|
Date |
Displays the date of the service assigned to the request. The data in this grid sorts by the earliest (oldest) services listed at the top. |
|
Work Ticket No. |
Work Ticket number associated to the service. Use a right-click option of Work Ticket to generate a Work Ticket Report. Create work tickets through Local Dispatch. See Work Ticket for more information. |
|
Local Service |
Name of service selected. |
|
Crew |
Number of crew estimated or requested to perform the service. |
|
Hrs./Man |
Number of hours per man set for the service. |
|
Operational Plan |
If the service links to an Operational Plan on the order, then the name of the plan displays in this column. The Operational Plan is set through the Add Local Service screen (refer to Operational Plan for more information). |
|
Difficulty Factor |
The total calculated factor of difficulty displays. By default, the factor for a service is 1, which can be increased based on certain factors set within Calculate Difficulty Factor. To view each factor utilized in computing the total, reference the Difficulty Factor section within the Local Service Quick View. |
|
Status |
This field displays the status of the service in the dispatch process. The application sets this status automatically. See the Local Service Status for more information. |
|
Dispatch Status |
Status of the service set by the dispatcher within Local Dispatch. Refer to the Local Dispatch Status Setup topic for more information. |
|
Branch ID |
Branch assigned to the service. |
|
Created On |
Displays the date and time the service was created through Add Local Service along with the name of the MoversSuite user that created it. |
|
Created By | |
|
Last Edited On |
If the service was edited (through Add Local Service), then the date and time and the name of the person that last edited the service displays. |
|
Last Edited By | |
|
Submitted On |
The Submitted By keeps track of the MoversSuite user that last assigned or removed crew on a service. It is set initially to the user who sent the service request (through Send to Dispatch) and is updated to reflect the user that last assigned or removed crew from the service. Submitted On records the date and time that the Submitted By field was updated. |
|
Submitted By | |
|
Cleared On |
The date and time the service was cleared along with the name of the dispatcher that cleared the service through Requested Services displays. |
|
Cleared By | |
|
Voided On |
These two columns display the date and time along with the name of the dispatcher that voided the Work Ticket associated to this service. Dispatchers can void a Work Ticket through a right-click option within the Dispatch Center grid. |
|
Voided By | |
|
Job Start |
The date and time that the service starts and ends for the service displays. Dispatchers can set these times through the Set Service Time function.
Next Day Service If the service times cross the midnight boundary, i.e. runs into the next day, then the application highlights the Job End date with a blue background color. |
|
Job End | |
|
Crew Names |
Crew members assigned to the job through Local Dispatch display in this column. Crew lead displays in bold font. |
|
Requested Time Range |
Values specified for the Service Time within Add Local Service display. This is the time ranged requested by the person adding the service for the order. The application displays “Starts at” and “Ends at” if the user provides only one date in the range. Otherwise, range appears in the format of “NN:NN AM/PM – NN:NN AM/PM.”
Next Day Service If the service times cross the midnight boundary, i.e. runs into the next day, then the application displays “Next Day” within the column. |
|
Service Instructions |
Up to three lines of text set for the Service Instructions display within this field. If additional text is available, then the application shows ellipses (…) to indicate such; access this additional text by viewing the service through the Edit Service function. Add and update Service Instructions for non-dispatched services through the Add Local Service dialog. |
|
Cancelled On |
The date and time a service was cancelled along with the user that pressed the Cancel Service button display in these two columns. |
|
Cancelled By | |