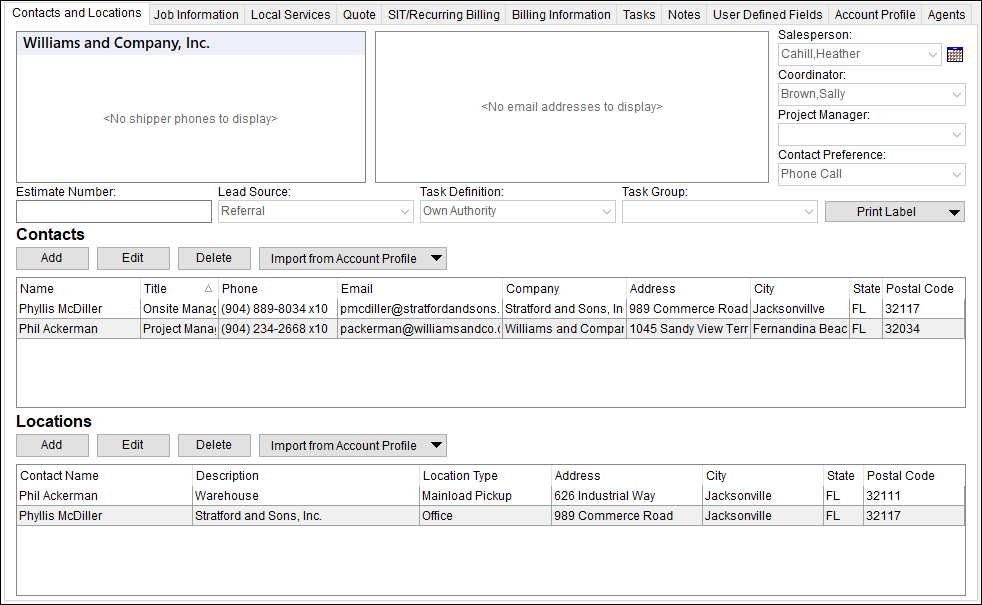
Utilize the Contacts and Locations tab to document contact information, personnel, contacts, and locations associated to an Office & Industrial order. Unlike other order types in MoversSuite, the Office and Industrial module has Contacts and Locations listings to better suit the type of move. See the Technical Field and Functions table for details on the functionality of this tab.
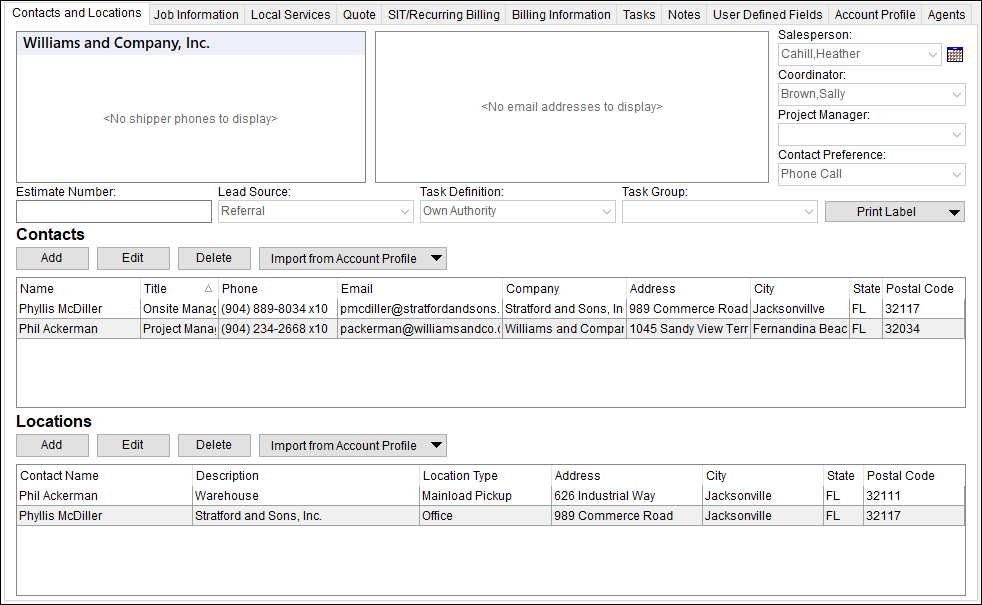
Figure 7: Contacts and Locations tab
Refer to the Technical Field and Function Information chart below and specifically the Phone and Email Fields for further information on editing these fields.
Technical Field and Function Information
|
Field |
Description | ||||||||||||||
|
Order Contact Information | |||||||||||||||
|
Last Name/Company Name |
For Office and Industrial orders, typically the company name is entered in this field (up to 26 characters). The name entered here is referenced throughout the application and displays on various reports and invoices.
| ||||||||||||||
|
First Name/MI |
For Office and Industrial orders, the first name is
often combined with the LastName/Company Name to create a shipper
name (up to 26 characters).
| ||||||||||||||
|
Phone Numbers |
For Office and Industrial orders, phone numbers are typically entered under Contacts.
See Phone Number Entry for more information on the phone fields, if needed.
| ||||||||||||||
|
Multiple Phone Number Grid |
The Multiple Phone Numbers Grid allows for multiple phone numbers to be entered for the shipper. Although available, phone numbers are typically entered under Contacts on Office and Industrial order. See Name, Address, Phone Tab for details on this Multiple Phone Number Grid, if needed. | ||||||||||||||
|
|
NOT RECOMMENDED FOR O&I ORDERS
For Office and Industrial orders, email addresses are typically entered under Contacts.
See Name, Address, Phone Tab for more information on the phone fields, if needed.
| ||||||||||||||
|
Multiple Email Address Grid |
The Multiple Email Address Grid allows for multiple email addresses to be entered for the shipper. Although available, email addresses are typically entered under Contacts on Office and Industrial order. See Name, Address, Phone Tab for details on this Multiple Email Address Grid, if needed. | ||||||||||||||
|
Estimate Number |
Estimate number assigned to the order (up to 32 characters). An estimate can be generated through the Sales Lead Information screen.
| ||||||||||||||
|
Lead Source |
Select the source that led to the lead creation for this order.
| ||||||||||||||
|
Task Definition |
Select a template to be used to build a predefined list of action items based off order-related data. The action items will appear within the Tasks tab and are defined within Tasks Setup.
Refer to the Tasks System topic for more information.
| ||||||||||||||
|
Task Group |
Select a subset of the Task Definition which aids in filtering search results and defining invoice variables for Special Services orders.
Task groups are established within the Groups tab in Tasks Setup. Refer to the Tasks System topic for more information.
| ||||||||||||||
|
|
Print Label (Alt+P) Select a label option from the list to generate a report of printable labels for the order. This function falls under the Report Viewer Options and the labels generate through the Report Viewer.
Note: The document generated through this function is defined with a Report Type of ReportingServices and a System Location of Print Label Report. Refer to Reports and Hauling Label Report for more information.
| ||||||||||||||
|
Salesperson
|
Company salesperson responsible for generating the order.
Note: Sales people are personnel with a Status of ACTIVE and a Labor Type of Sales within Personnel Setup.
Salesperson Calendar See Email and Calendar Integration for details. | ||||||||||||||
|
Coordinator |
Move coordinator responsible for managing the order.
Note: Coordinators are personnel with a Status of “ACTIVE” and a Labor Type of “Coor” within Personnel Setup.
| ||||||||||||||
|
Project Manager |
Select the person responsible for managing the Office & Industrial project.
Note: Coordinators are personnel with a Status of “ACTIVE” and a Labor Type of “Project Manager” within Personnel Setup.
| ||||||||||||||
|
Contact Preference |
Select the Contact Preference type that you have given in Contact Preference Setup. | ||||||||||||||
|
Contacts | |||||||||||||||
|
This section allows you to define which contacts are available to the project. Contacts added here are available for assignment to Locations set for the project (described below) and are available to assign to a quote through the Quote prepared for setting within the Quote tab. Refer to Add/Edit Order Contact for field description available for contacts. Refer to Add/Edit Order Location for information assigning the contact to location. | |||||||||||||||
|
Right-Click Options The following options are available to you through a right-click when clicked within the Contacts grid:
Add Add a new contact record to this order and/or the Account Profile through the Add/Edit Order Contact dialog.
Edit Update the selected contact record through the Add/Edit Order Contact dialog.
Delete Remove the selected contact record from being associated to the order. If the contact links to a location, it cannot be removed.
Open a new email message addressed to the address associated to the selected contact. The new mail message opened by the function is dependent upon which mail service your company is utilizing, either Microsoft Outlook or other third-party mail provider or the MoversSuite Email Service.
Reset Grid You can modify the order in which the columns display in the Contacts grid along with adding column sorting and filtering. Selecting this option resets the grid back to the application defaults. Refer to the Data Grids topic for more information.
| |||||||||||||||
|
|
Add a Contact to the order and/or Account Profile Opens the Add/Edit Order Contact dialog to define a new contact and optionally add it to the Account Profile assigned to the order. Adding a contact to the order makes the person available for assignment to one or more Locations.
Note: A new contact is only available to the order to which it is added. To make it available for other orders, select the Add to Account Profile option within the Add/Edit Order Contact dialog.
| ||||||||||||||
|
|
Opens the Add/Edit Order Contact dialog allowing you to update a contact record.
Note: Changes made to Account Profile contacts are available only to this order record. To make permenant changes to a contact, update the contact record through Account Profile Setup.
| ||||||||||||||
|
|
Removes a contact from the order unless the contact is assigned to a location. Delete also permanently removes an ad hoc contact not associated to the Account Profile on the order. | ||||||||||||||
|
|
Add a contact to the order by selecting one that is associated to the on the Account Profile on order. You can select a contact multiple times and edit each one as needed. The options available are defined within the Account Profile Contact section of the General tab within Account Profile Setup. | ||||||||||||||
|
Locations | |||||||||||||||
|
This section allows you to define which locations are available to the project. Locations added here are available for assignment to Local Services requests. Locations set here are also available to select for Location within the Building Constraints section within the Job Information tab. You can associate locations to the order through Add Local Service as well, which also display in this listing. Refer to Add/Edit Order Location for field description available for locations. | |||||||||||||||
|
Right-Click Options The following options are available to you through a right-click within the Locations grid:
Add Add a new location record to this order and/or the Account Profile through the Add/Edit Order Location dialog.
Edit Update the selected location record through the Add/Edit Order Location dialog.
Delete Remove the selected location record from being associated to the order. If the location links to a Local Services record, it cannot be removed.
Reset Grid You can modify the order in which the columns display in the Locations grid along with adding column sorting and filtering. Selecting this option resets the grid back to the application defaults. Refer to the Data Grids topic for more information.
| |||||||||||||||
|
|
Opens the Add/Edit Order Location dialog to define a new location record and optionally add it to the Account Profile assigned to the order. Adding a location to the order makes it available for assignment to one or more Local Services requests.
Note: A new location is only available to the order to which it is added. To make it available for other orders, select the Add to Account Profile option within the Add/Edit Order Location dialog.
| ||||||||||||||
|
|
Opens the Add/Edit Order Contact dialog allowing you to update a contact record.
Note: Changes made to Account Profile contacts are available only to this order record. To make permenant changes to a contact, update the contact record through Account Profile Setup.
| ||||||||||||||
|
|
Removes a contact from the order unless the contact is assigned to a location. Delete also permanently removes an ad hoc contact not associated to the Account Profile on the order. | ||||||||||||||
|
|
Add a location to the order by selecting one that is associated to the on the Account Profile on order. You can select a contact multiple times and edit each one as needed. The options available are defined within the Preset Addresses tab within Account Profile Setup. | ||||||||||||||
RELATED TOPICS: