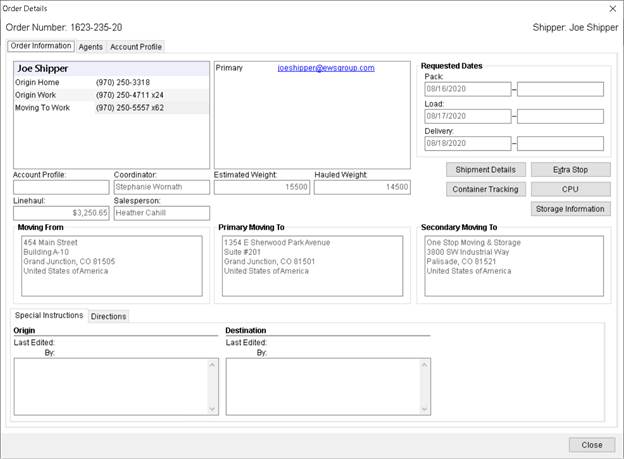
The Order Details screen provides a user with quick access to key data for an order. This read-only screen is available in the following locations:
The Order Details screen is modeless and remains open while you work in MoversSuite.
The layout of the Order Details screen is consistent throughout the application.
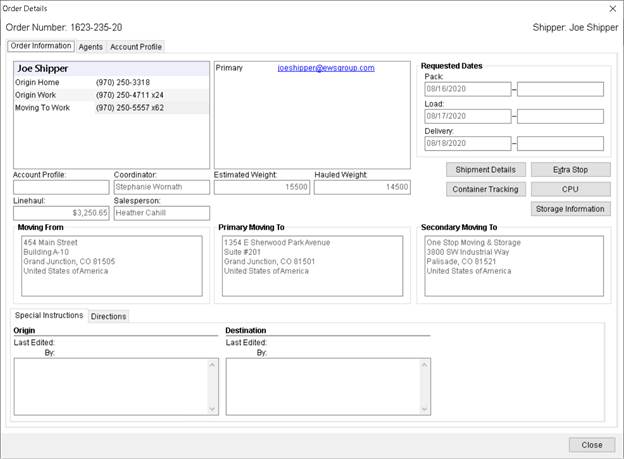
Figure 19: Order Details screen
The following table describes the fields and functions available within the Order Details screen.
|
Field/Function |
Description | ||||||||
|
Order Number |
This field displays the identification number assigned to the order.
Note: When an order has been archived, it is no longer available for certain functionality and is identified by a “A” icon next to it. Refer to Order Archive for more information.
If the order has been archived, the Archived On date field appears on this screen (see description below). | ||||||||
|
Shipper Name |
Displays the name entered for the shipper within the First Name/MI and Last Name/Company Name field within Name, Address, Phone. | ||||||||
|
| |||||||||
|
Shipper Contact |
| ||||||||
|
Refer to the Shipper Contact Information section in Name, Address, Phone for more information. | |||||||||
|
Shipper Name |
Displays the name entered for the shipper within the First Name/MI and Last Name/Company Name field within Name, Address, Phone. | ||||||||
|
|
The email address set for the shipper within Name, Address, Phone displays. Users can click on the email address and the application will evoke the system default mail utility (such as Microsoft Outlook) placing the email address for the shipper as the message recipient. | ||||||||
|
Phone Numbers |
The phone numbers set for the shipper within Name, Address, Phone display. | ||||||||
|
Multiple Email Addresses Grid | |||||||||
|
The Multiple Email Addresses Grid is present right next to the Shipper Contact Information grid and allows you to enter multiple email addresses for the shipper.
Figure 20: Multiple Email Addresses grid
The setup area linked to this functionality is Shipper Email Type Setup. The records in this grid can be arranged using the arrow keys present next to the grid. The email type that makes it to the top of the grid, is referenced in forms and other places where a single email is required.
To delete a record, open the order in edit mode, right click the record to be deleted and select Delete Email Address.
Figure 21: Multiple Email Addresses grid
| |||||||||
|
Email Type |
Choose one of the email types from this dropdown. The dropdown lists all the email types entered through Shipper Email Type Setup. | ||||||||
|
Email Label |
Enter a custom label for the email type for reference while viewing the order. | ||||||||
|
Email Address |
Enter the email address for the shipper (up to 120 characters). Once the record is saved, users can click on the email address set here and the application will evoke the system default mail utility (such as Microsoft Outlook) placing the email address set here as the message recipient.
The Multiple Email Addresses Grid validates the provided email records for any logical errors in the Email Address field. Upon saving, an error window collectively displays all the errors if it finds any of the following:
•Email Type dropdown left empty •Email Label field left empty •Email Address field left empty •Duplicate Email Type •Missing email prefix in the Email Address field •Missing email domain •Use of multiple “@” symbols
To send an email to any of these email addresses through MoversSuite Email Service, simply double click a record or right-click on any of the record and click Send Email.
Figure 22: Multiple Email Addresses Grid
Note: You can send an email to more than 1 recipients at a time by using the Ctrl+Select method and then selecting the Send Email option through right-click menu.
| ||||||||
|
|
Use these arrow keys to sort the email records entered in the grid. | ||||||||
|
Account Profile |
The profile assigned to the order appears in this field. Additional data is available through the Account Profile tab on this screen and through the main Account Profile tab. | ||||||||
|
Coordinator |
Displays the user assigned to the order through the Transportation Coordinator field within Name, Address, Phone. | ||||||||
|
Salesperson |
Displays the user assigned to the order through the Salesperson field within Name, Address, Phone. | ||||||||
|
Estimated Weight |
Displays the Estimated Weight of the move set within Move Information. | ||||||||
|
Hauled Weight |
Displays the Hauled Weight of the move set within Move Information. | ||||||||
|
Linehaul |
Displays the amount of Discounted Linehaul set within Move Information. | ||||||||
|
Archived On |
When an order has been archived, the date and time it was archived displays on this screen. Refer to Order Archive for more information. | ||||||||
|
Requested Dates |
This section displays the Range dates and times set for packing, loading, and delivery within Move Information. | ||||||||
|
|
Shipment Details Opens the Shipment Information screen allowing you to view special requirements, trade show data, product details, and more, on the order. | ||||||||
|
|
Container Tracking View container data for the order. Pressing this button opens the Container Management screen. | ||||||||
|
|
Extra Stop (Alt+X) This function opens the Extra Stops screen allowing the user to view extra stop and segment information. | ||||||||
|
|
CPU This button opens the Update Containers, Packing and Unpacking screen allowing you to view material estimates and crating information associated to an order. | ||||||||
|
|
Storage Information This function opens the Storage Information screen allowing you to view SIT and recurring billing data set for the order. See SIT/Recurring Billing for more information. | ||||||||
|
Moving From |
The formatted origin address set within the Moving From section in Name, Address, Phone displays here.
Note: If the Location Type is set for the address, then it displays in this section following a label of “Location Type.”
| ||||||||
|
Primary Moving To |
The formatted origin address set within the Moving To - Primary section in Name, Address, Phone displays here.
Note: If the Location Type is set for the address, then it displays in this section following a label of “Location Type.”
| ||||||||
|
Secondary Moving To |
The formatted origin address set within the Moving To - Secondary section in Name, Address, Phone displays here.
Note: If the Location Type is set for the address, then it displays in this section following a label of “Location Type.”
| ||||||||
|
Special Instructions |
This section displays Origin and Destination information set within the Special Instructions section in Move Information. | ||||||||
|
Directions |
This section displays Origin and Destination information set within the Directions section in Move Information. | ||||||||
|
Agents tab |
| ||||||||
|
View agent data for this order. This tab is a read-only version of the Agents tab. | |||||||||
|
Account Profile tab |
| ||||||||
|
View account settings including contacts and recommended services for the order through this tab. This tab is a read-only version of the Account Profile tab. | |||||||||
|
|
Close (Alt+C) Close the screen by pressing this button. | ||||||||
RELATED TOPICS:
Order Details (Office & Industrial)