 icons within the
Text Messaging
Dashboard.
icons within the
Text Messaging
Dashboard.
The Text Messaging Conversations screen opens when you
open or initiate a conversation with a contact. It allows you to view all the
conversations that you are associated to. This screen opens when you press one
of the  icons within the
Text Messaging
Dashboard.
icons within the
Text Messaging
Dashboard.
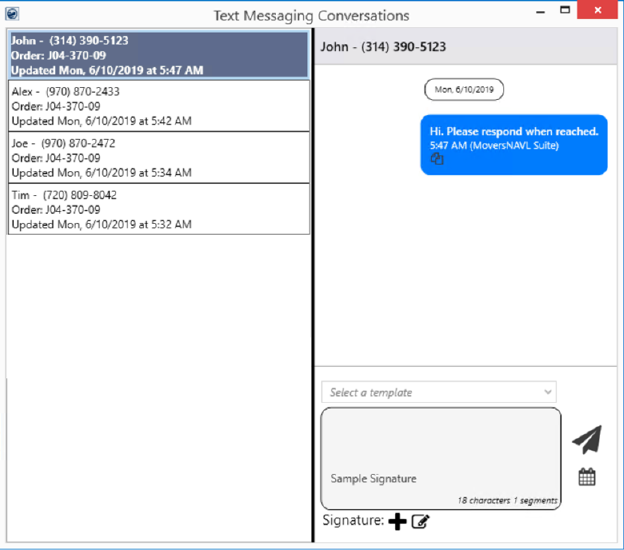
Figure 32: Text Messaging Conversations Screen
Conversations that display on the left pane of the Text
Messaging Conversations screen are sorted with the conversations with the most
recent activity appearing at the top of the listing. If you set a text messaging
signature, it is automatically placed at the bottom of your screen with the
options to Add Signature and Edit Signature provided below the message typing
area. You can copy the contents of a message using the ![]() button,
to be pasted into another message, a note, or an email message, etc. using a
right-click paste option or the keyboard shortcut of Ctrl+V.
button,
to be pasted into another message, a note, or an email message, etc. using a
right-click paste option or the keyboard shortcut of Ctrl+V.
The text copied includes the message, date that the message was sent, along within the person that sent the message. When you paste this data, you can quickly remove any unwanted text. Moreover, you can paste text here from outside the Text Messaging Conversations window.
Right-Click Options
From the conversations listed on the left pane of the Text Messaging Conversations, you can right-click on a conversation and utilize the following options:

Change contact name
This option allows you to Change Contact Name for the associated phone number. Changing the name affects all conversations that the phone number associates.
Unsubscribe from conversation
If you wish to no longer receive updates for a conversation, you can use this option to Unsubscribe From Conversation. You can open the conversation again by finding the order and re-opening the conversation through the Text Messaging Dashboard.
Refer to the Text Messaging topic for more information on using this screen.
Technical Field and Function Information
|
Field/Function |
Description |
|
Conversations |
|
|
The left side of the screen displays all conversation to which you are associated. View a conversation by clicking on a record. The record that is highlighted is the record being actively viewed. If there are unviewed message associated to a
conversation, then the count of unviewed messages displays in the upper
right corner of the box. For example, if there are two unviewed messages,
then the following displays: If you wish to close or be unsubscribed from a conversation, you can utilize a right-click option. View the Unsubscribe From Conversation topic for detailed instructions. | |
|
Contact Name |
The Contact Name and associated phone number display. There can be only one conversation per phone number, therefore only one contact person. The Contact Name is set when initiating a conversation through the Text Messaging Dashboard. You can change the Contact Name through a right-click option. View the Change Contact Name topic for more information. |
|
Order(s) |
All orders that the contact is associated with display. |
|
Updated |
The day, date, and time that the conversation was last updated, i.e. last message sent or received. |
|
Messages |
|
|
The right side of the screen allows you to view the back and forth messages involved in the conversation. You can also add to the conversation through the form at the bottom of the section.
Timestamps The time set for the message is recorded as the time associated to the MoversSuite instance you are on. For example, if your MoversSuite application is on Eastern Time, then the message is stored in Eastern Time. It is also localized so that it is interpreted correctly by other times zones. For example, a message sent at 8:00 AM Eastern Time shows as 10:00 AM Mountain Time (this assumes that the message is viewed through MoversSuite hosted in Mountain Time or through the ancillary device, such as MS Crew Mobile App).
Message Billing Each message is considered 160 characters for billing purposes. If a message exceeds 160 characters, then a second message is recorded. Each 160-character block is considered a segment. So, a message with 400 characters in it would be considered three segments, i.e. you would be billed for three messages. The character count and segment count display at the bottom of each new message to assist users in managing the data entered. | |
|
Datestamp |
Messages are separated by a date bubble that also includes the day of the week.
|
|
Sent Messages |
Messages that you or another MoversSuite user has sent to the associated contact display in a blue text bubble.
Also included in this message is the localized time that the message was sent along with the name of the MoversSuite user. A Status appears indicating the progress of the message. If any error is encountered, such as what occurs for an invoice phone number, they also appear within the sent message bubble.
|
|
Received Messages |
Message received from the contact person appear in gray.
The message includes the localized time of the message. |
|
Copy Message |
Use the |
|
New Message |
You can utilize the form at the bottom of the screen to
attach a new message to the conversation. Enter the text and press
The application tracks the number of characters you enter. A single text message can consist of up to 160 characters per segment (or message). If your message exceeds 160 characters, then a second segment is recorded. In other words, your company is charged for each segment that is sent and received and this information allows you to manage the message length accordingly. The characters used for signature are added in the total characters typed.
Copy and Paste Messages You can utilize cut, copy, and paste functions through a right-click menu available within this text box.
Keyboard shortcuts show for each option. For example, press and hold the Ctrl key and then press the letter C to copy selected text from the message form. You can also press utilize the
Select a Template Fill-in the message with a template selected from the Select a template drop-down. The list of options available are defined within Sakari Template Setup. Refer to the Template Message topic for additional information.
Signatures If you have defined a signature as described within Edit Signature, then your
signature appears automatically within the new message window. Optionally,
you can press the Press
Note: The new signature must be different from the previous one in order to save it.
Refer to Edit Signature and Signature topics for more information.
Scheduling Press
|