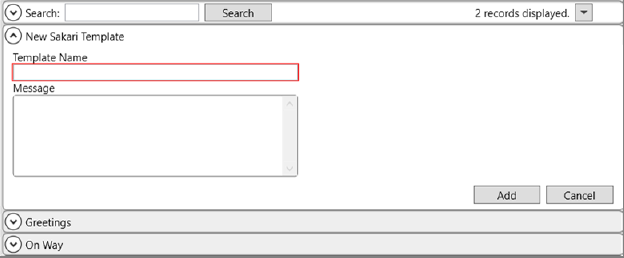
A template can be added in your text messages for faster and easier communication. To use this feature, you can create templates in the MoversSuite Administration within the Sakari Template Setup and then incorporate them in your messages through both the Text Messaging Dashboard and Text Messaging Conversations screens.
Sakari Template Setup
To setup a Template, open Sakari Template Setup, click on the New Sakari Template option and provide a name and the message to be displayed in the Template.
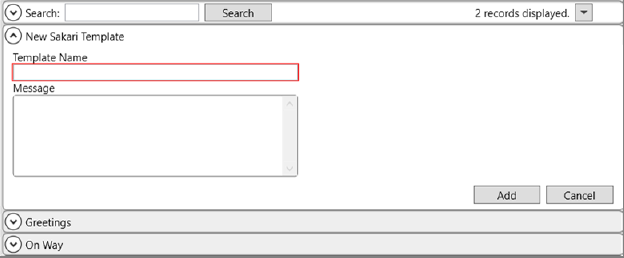
Figure 22: Setting Up New Sakari Template
Once the fields are filled, click the Add button and then press Save.
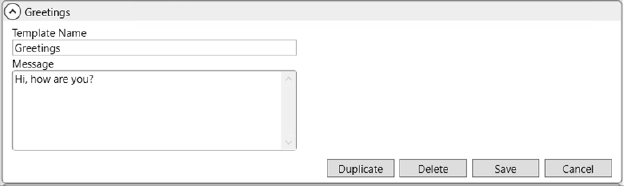
Figure 23: Template Name and Message
Inserting a Template
On the Text Messaging Dashboard screen, use the ”Select a template” drop down to choose from the list of the templates that you have set.
Note: For a seamless experience, kindly restart the MoversSuite application after setting up a template.
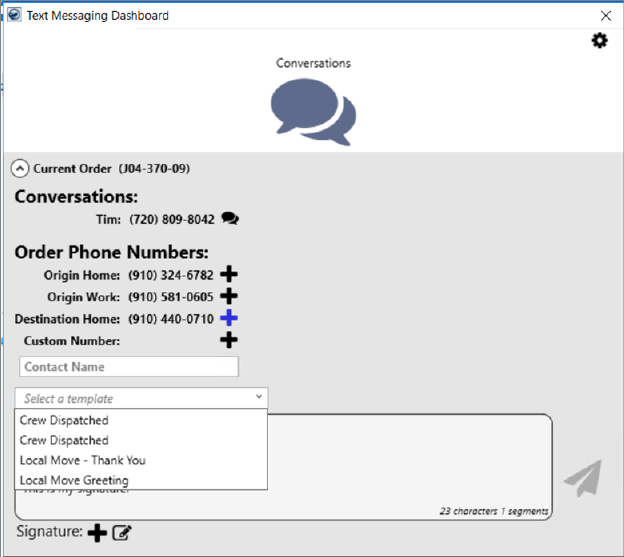
Figure 24: Template on Text Messaging Dashboard Screen
Moreover, you can access the templates from the Text Messaging Conversations screen from a similar “Select a template” dropdown menu.
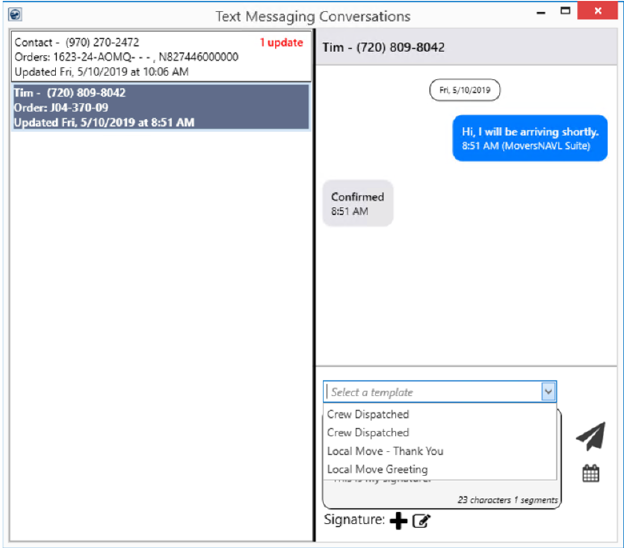
Figure 25: Template on Text Messaging Conversations Screen
Choose any of the templates, and your message part will be auto-filled with the message that has been set in the MoversSuite Administration tab.
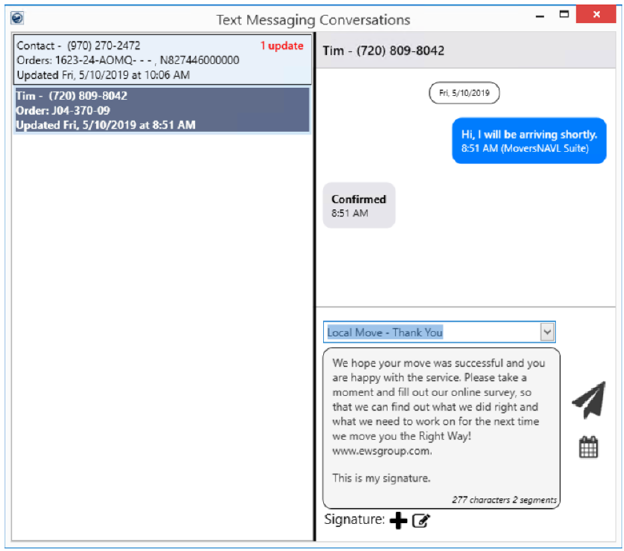
Figure 26: Template Text Shown on Text Messaging Conversations Screen
Selecting a template clears the message. Therefore, anytime you select a template, it clears your message and inserts the template.
You can update the template for each individual message sent. Changing the template through the dashboard or conversations screen does not update the default template stored within MoversSuite Administration.