 icon present at the top right corner
of Text Messaging
Dashboard screen.
icon present at the top right corner
of Text Messaging
Dashboard screen.
A summary of the currently scheduled messages is visible
through the Scheduled Messages screen which is accessible from the  icon present at the top right corner
of Text Messaging
Dashboard screen.
icon present at the top right corner
of Text Messaging
Dashboard screen.
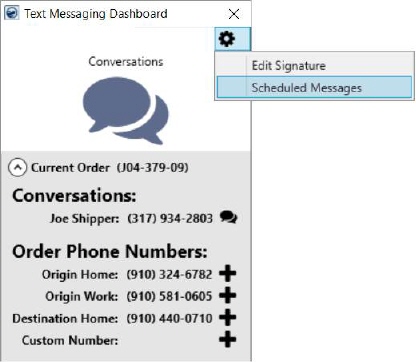
Figure 19: Scheduled Message option
From the Scheduled Messages grid,
you can see, edit, and delete all the scheduled messages from each conversation.
Press the  icon to
close the Scheduled Messages screen.
icon to
close the Scheduled Messages screen.

Figure 20: Text Messaging - Scheduled Messages
You can edit a scheduled message by pressing the  icon. This opens the Schedule Text Message screen allowing you to
update the text of the message and the date/time fields, as well.
icon. This opens the Schedule Text Message screen allowing you to
update the text of the message and the date/time fields, as well.
|
Technical Note |
|
Data from the Scheduled Messages screen can be found within the MoversSuite database through the SakariScheduledMessage table. |
Technical Field and Function Information
Here’s a description of the fields displayed in the grid.
|
Field/Function |
Description |
|
Contact |
Displays the Contact Name for the scheduled message. |
|
Order Number |
Displays the Order Number of the order associated to the Text message. |
|
Message |
Displays the actual message. The body of the message can be edited in this field. |
|
Scheduled |
Displays the date and time for which the message has been scheduled. |
|
|
Options Allows you to open and edit the scheduled message through the Schedule Text Message screen. |
|
Error |
Displays errors related to the scheduled message, if any. |
|
|
Error Deletes the scheduled message. |
|
|
Close Closes the Scheduled Messages grid. |
To view the scheduled messages in the Text Messaging Conversations screen, checkmark the Show Scheduled Messages flag at the bottom of the screen.
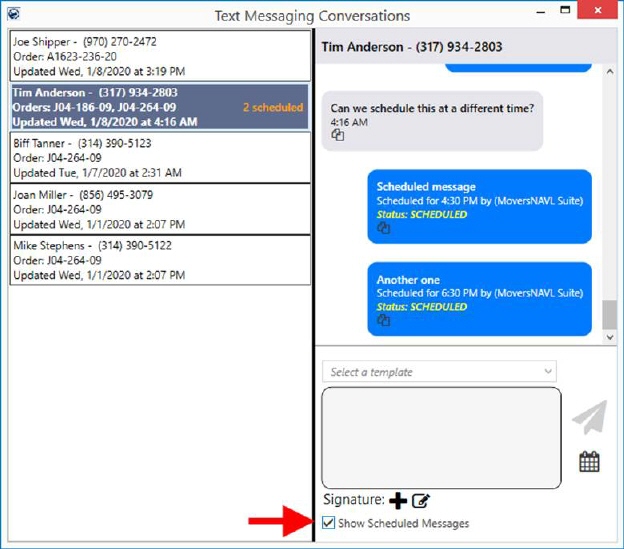
Figure 21: Show Scheduled Messages