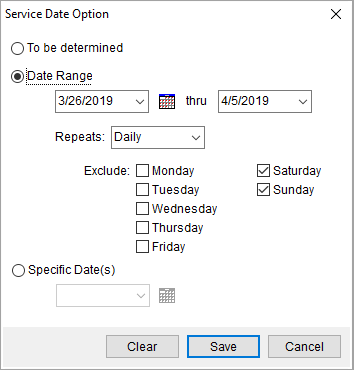
The Service Date Option dialog allows you to set the dates associated to a Local Services request. This dialog is available through the Options button associated to the Service Date setting within Add Local Service.
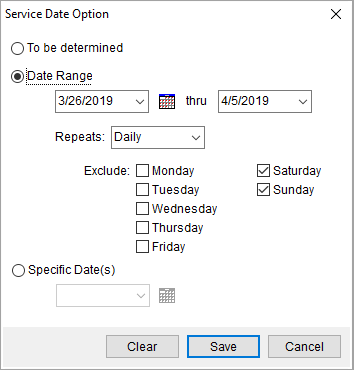
Figure 75: Service Date Option dialog
NOTE: Only the Specific Date(s) option is available when adding services through Local Dispatch.
Service Date Options
The options available include the following:
To be determined
If the date is not yet known, then you can specify this option to indicate such. Services marked as “To be determined” cannot be sent to dispatch and do not affect Job Costing.
This option is not available through Local Dispatch.
Date Range
Choosing this option allows you to
create a series of services based on several additional options. Enter the dates
within the corresponding date fields or use the Date Picker  to select the range.
to select the range.
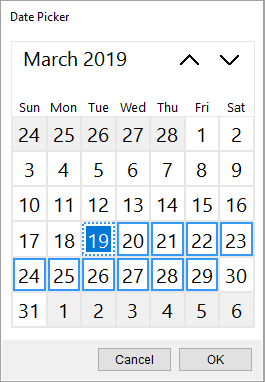
Figure 76: Date Picker dialog
Next, choose whether to repeat Daily or Weekly through the Repeats option.
If you wish to repeat the service on a Daily basis, choose which days of the week you wish to Exclude. By default, Saturday and Sunday are automatically excluded.
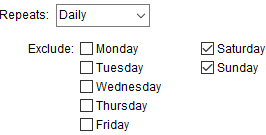
Figure 77: Daily options
If you choose Weekly, then you choose which dates you wish the services to be reoccurring On. You can also provide the number of weeks you wish the recurrence to cover through the Every option.
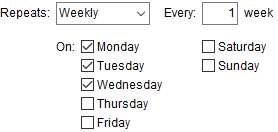
Figure 78: Weekly options
If you wish for the same days to repeat every week for X number of weeks, then leave Every set to 1. In the example above, you will create services Monday, Tuesday, and Wednesday for every week during the specified date range.
If you wish the services to skip a week or more, then you can set Every to a different value. For example, if you wish for services every other Monday, then tick only the Monday box and set Every to 2. The application will create a single service every other Monday for the specified date range.
This option is not available through Local Dispatch.
Specific Dates
Create services for a specific date or for multiple dates
with the Date Picker  .
.
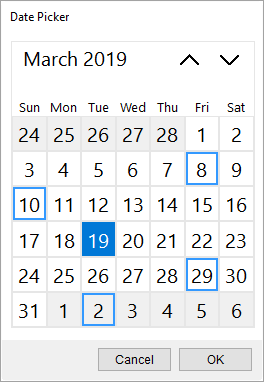
Figure 79: Date Picker
You can also enter the date manually or use the Calendar Control to select the date.
The Date Picker operates in two modes depending on whether you are selecting a range or specific dates. In range mode, you pick the start date and then select the end date of the range. Each record highlighted on the calendar. When choosing specific dates, you can click on each date you wish included. In either mode, you can choose a different month or year to choose from (there is a 500-service date limit).

Optionally, you can press Clear to remove all selected values from any of the options.

Once the options are set, press Save to keep the changes.
The dates selected through the Service Date Option dialog display through the Service Date field. TIP: Hover your mouse over the display to view longer Service Date values.

You can edit the service date by editing the service and choosing Options. This opens a modified Service Date Option dialog allowing you to select a specific date only.
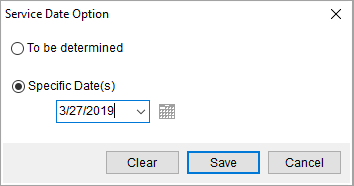
Figure 80: Service Date Options when editing service dates