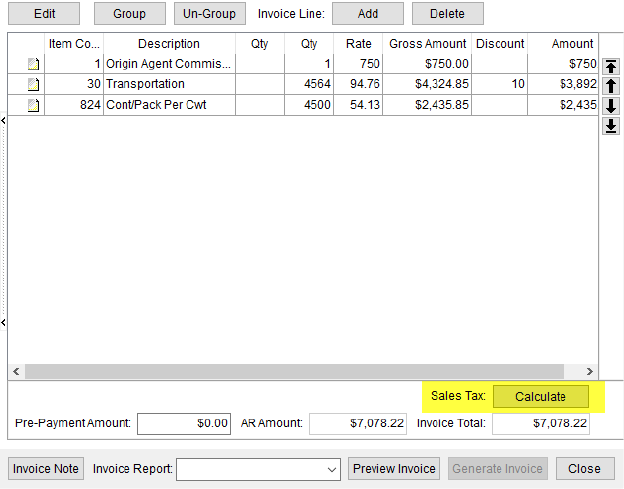
MoversSuite integrates with Avalara to offer a sales tax computation within Invoicing. When Sales Tax functionality is enabled, the application provides a Sales Tax option within the New Complete Invoice screen.
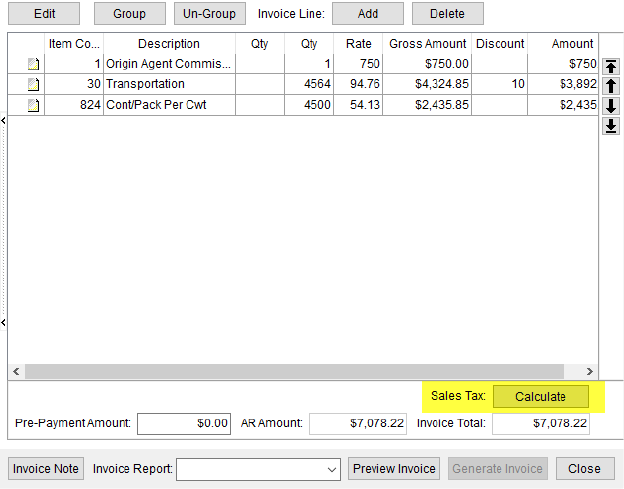
Figure 26: Calculate button within New Complete Invoice screen
You can define the system to compute a sales tax automatically when line items are added, adjusted, or removed. Or you can define the system to require personnel to press a Calculate button (Figure 26) to pull in the sales tax amount from Avalara. Refer to Sales Tax Setup for more information.
Whether the calculation is done automatically or manually, MoversSuite sends order information to Avalara, where it is evaluated. A sales tax amount is returned based on order data and the type of revenue being processed.
When the system is computing Sales Tax, a progress bar appears (Figure 27).
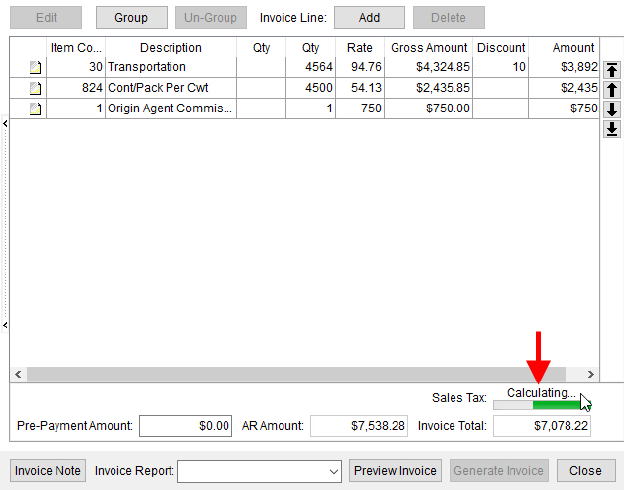
Figure 27: Sales Tax progress bar within New Complete Invoice screen
The computed tax displays above the Invoice Total field (Figure 28).
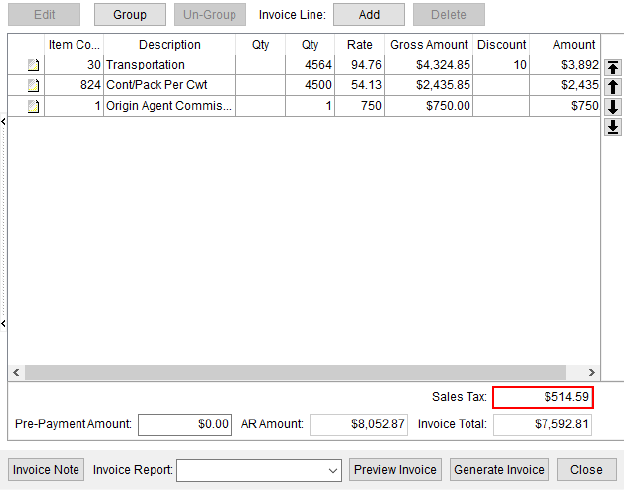
Figure 28: Computed Sales Tax
Note that invoice information is not sent to Avalara until Generate Invoice is pressed.
Errors that occur are indicated by an  icon next to the Sales Tax field. You
can click on this icon to view the error through the Sales Tax Error dialog.
icon next to the Sales Tax field. You
can click on this icon to view the error through the Sales Tax Error dialog.
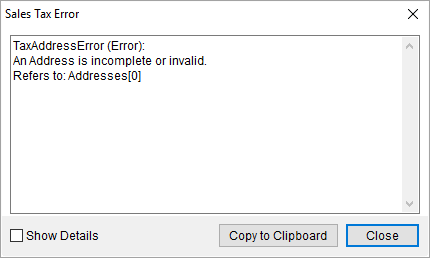
Figure 29: Sales Tax Error dialog
You also have the option to manually enter a sales tax amount, when an error occurs. Simply enter the amount in the Click to Edit prompt.

The computed tax amount appears automatically on all standard invoices.
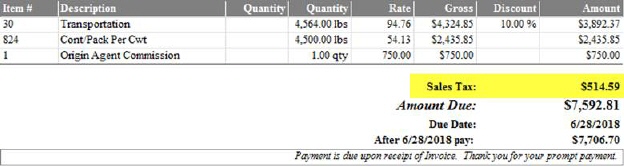
Figure 30: Sales Tax on a standard invoice report
Additionally, a Tax column displays within the Invoicing section on the Summary tab and within the Invoice Management screen when an invoice has a sales tax associated to it.
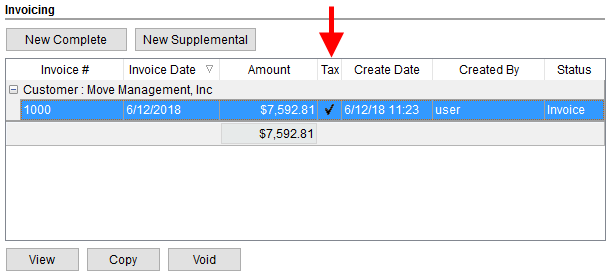
Figure 31: Tax column within the Summary tab
The checkmark within the Tax column provides additional
functionality. A black  checkmark indicates that sales tax was
included on the invoice. A red
checkmark indicates that sales tax was
included on the invoice. A red  checkmark indicates that the sales tax
amount was manually entered due to an error. Additionally, you can hover over
the Tax column to see the tax amount assessed for the invoice (Figure
31).
checkmark indicates that the sales tax
amount was manually entered due to an error. Additionally, you can hover over
the Tax column to see the tax amount assessed for the invoice (Figure
31).
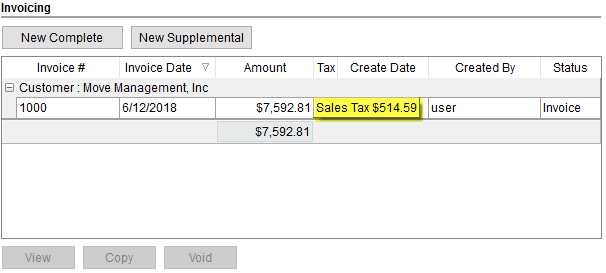
Figure 32: Invoicing section within the Summary tab
Revenue generated by Sales Taxes appears under appropriate grouping (assigned Revenue Group) within the Transactions tab.
Sales Tax Address Validation
Avalara requires a valid city, state, postal code, and country associated to a referenced address.
The specific address locations are outlined within the Avalara Integration Data topic. Only United States of America addresses are validated by Avalara.
If address validation functionality is enabled, then the address is evaluated when attempting to open the New Complete Invoice screen. If errors are encountered, they display within the Sales Tax Address Validation screen. A person can choose to Cancel and correct they address before they invoice or proceed to the New Complete Invoice screen by pressing Create Invoice.
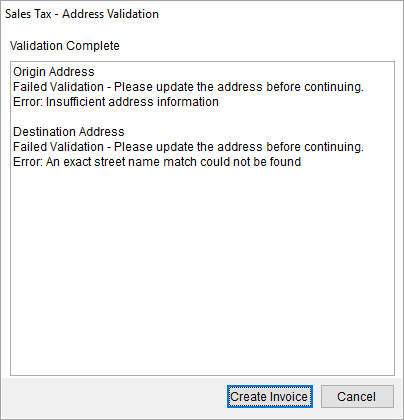
Figure 34: Sales Tax Address Validation dialog
Whether address validation functionality is enabled or not,
errors returned from Avalara show through the Sales Tax Error dialog, which is available by
pressing the  icon.
icon.
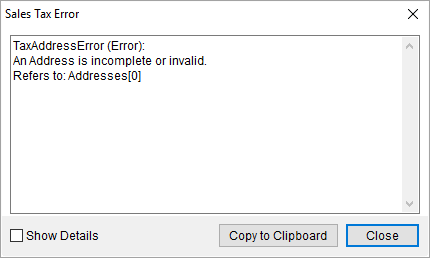
Figure 35: Sales Tax Error dialog
Refer to the following topics for further information:
Tax Exempt Customers
Tax exempt customers are identified by a Tax Exempt label below their name and address within the New Complete Invoice screen. No Sales Tax option is available for these customers. If some items are taxable to an exempt customer, then you either create a separate revenue items within Transactions for the sales tax or add an ad hoc line through New Complete Invoice.
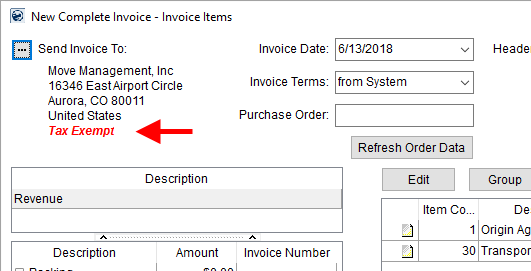
Figure 36: New Complete Invoice
To have tax-exempt customer show as such when invoicing, the Send Invoices for Exempt Customers flag must be checked within Avalara Interface Setup.
RELATED TOPICS: