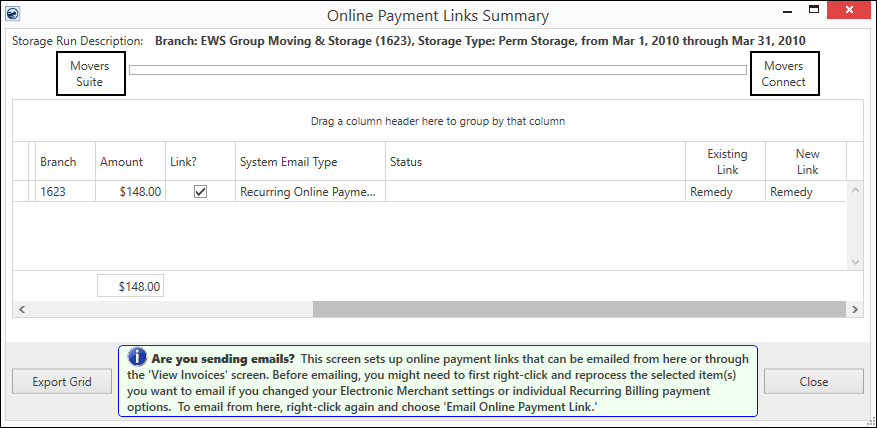
The Online Payment Links Summary screen appears automatically during a Recurring Billing Generation run when Online Payments are included. You can also evoke this screen from the Accounting Tools menu > Recurring Billing Management > View Online Payments for past billing runs. This screen allows you to view information on payments created during the billing run. It also provides reprocessing options through a right-click menu.
NOTE: Be reassured that when this screen is manually opened by the user (by clicking the View Online Payments button within the Recurring Billing Management screen,) payment emails are not automatically generated.
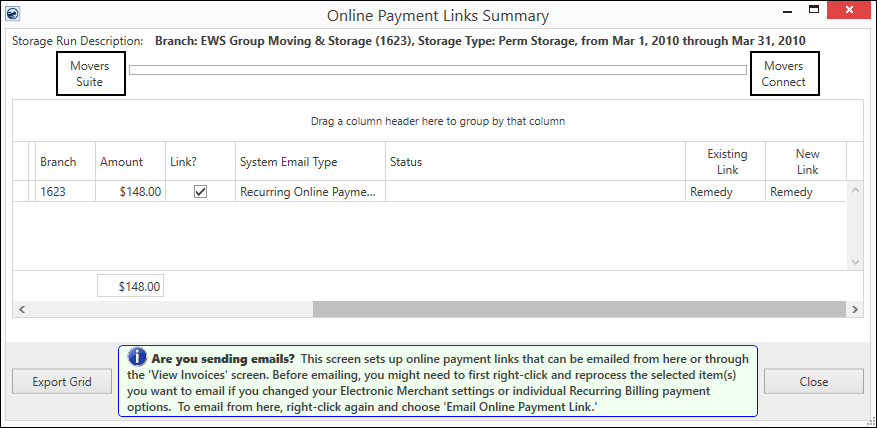
Figure 75: Online Payment Links Summary
A few right-click options are available for a selected record. Right click menu items are enabled, disabled, visible or invisible when appropriate. Right clicking on an empty grid says “Sorry, But There Are No Items To Process In This recurring Billing Run”.
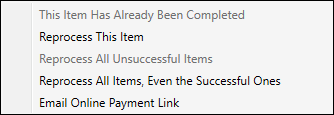
Figure 76: Right click options available within Online Payment Links Summary
They include the following:
This Item Has Already Been Completed
You can formally declare an item as paid by selecting this option. This option is available once the billing run is complete, and the payment information was sent to the payee. Select this option if you have verification that the item was paid.
Reprocess This Item
Allows you to reprocess this item, even if it was processed successfully previously.
Reprocess All Unsuccessful Items
Available during a billing run, this option allows you to reattempt to process payments and/or send out email messages containing the payment link (depending on Billing Record setup).
Reprocess All Items, Even the Successful Ones
This option allows you to reprocess all items in the grid, even if some/all were processed successfully previously. A dialog will appear to verify that the user really wants to do this, as this isn’t and shouldn’t be a normal or common user action; however, it might be needed should the user be switching providers and some step got skipped along the way.
Email Online Payment Link
This screen “creates” the online payment links. This involves two important steps:
§ Information about the storage invoice is sent to MoversConnect so that it can manage the payment.
§ MoversSuite records this information so that it will know what to do when this specific payment is sent from MoversConect to MoversSuite.
Clicking this option opens the MoversSuite email dialog with an appropriate email message, and the user will need to complete the Online Payment. This method works well if there are just a couple of emails that need to be sent. You can review this email message prior to sending.
Of note, another way to manually send Online Payments links is by clicking the Close button within the Online Payment Links Summary dialog and then clicking the View Invoices button within the Recurring Billing Management screen. This makes it much easier to pick and choose which emails to send out when there are many emails to be sent out.
Technical Field Information
The following table describes the fields displaying within the Online Payment Links Summary screen.
|
Field |
Description |
|
Order Number |
The Order Number associated to the processed item displays. |
|
Invoice Number |
The Invoice Number associated to the processed item displays. |
|
Shipper Name |
Name associated to the order through Name, Address, Phone displays. |
|
Customer |
Name of the customer on the order displays. The customer is set through Billing Information and Order Information (Revenue Entry). |
|
Branch |
Branch associated to the billing item displays. The branch is set for a storage billing item through the Billing Record. |
|
Amount |
Dollar amount of the billing item displays. A total of the items listed and the amount processed for all records also displays at the bottom of the data grid. |
|
Link? |
This column is checked if an email was sent containing a hyperlink to the shipper to pay the invoice through the Online Payment site. |
|
System Email Type |
The System Email Type that was sent. See System Email Setup for more information. |
|
Status |
Progress information and error messages appear in this column. |
|
Existing Link |
If there is an existing Online Payment link for the transaction, then this column will contain the name for the electronic service payment provider used for the transaction, such as Remedy or PYXis. This column is updated when a link is generated or reprocessed. |
|
New Link |
This column is set the current, preferred online payment provider (also referred to as the “electronic service payment provider”). § Note that if there is no current, preferred online payment provider (i.e. Activate Online Payments is unchecked for all Electronic Merchant Setup records), then this dialog will always be empty, even if there were Online Payment links previously.
|
|
Are you sending emails? Information box |
This informational message appears when the Online Payment Links Summary screen is opened manually. This message does not appear when this dialog is opened automatically when generating a storage run: |
RELATED TOPICS: