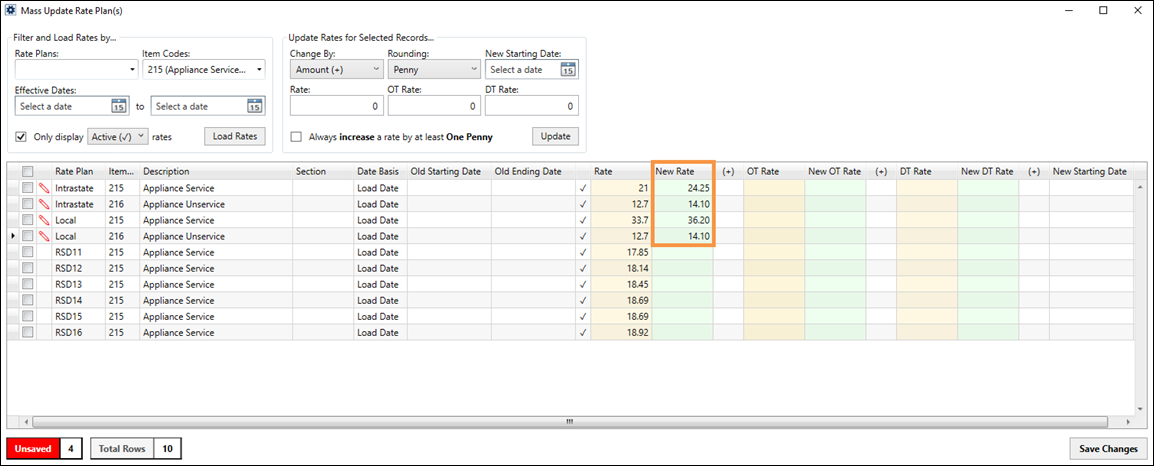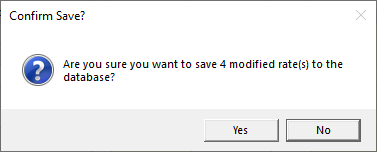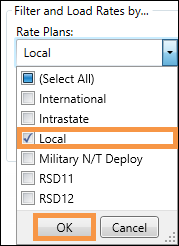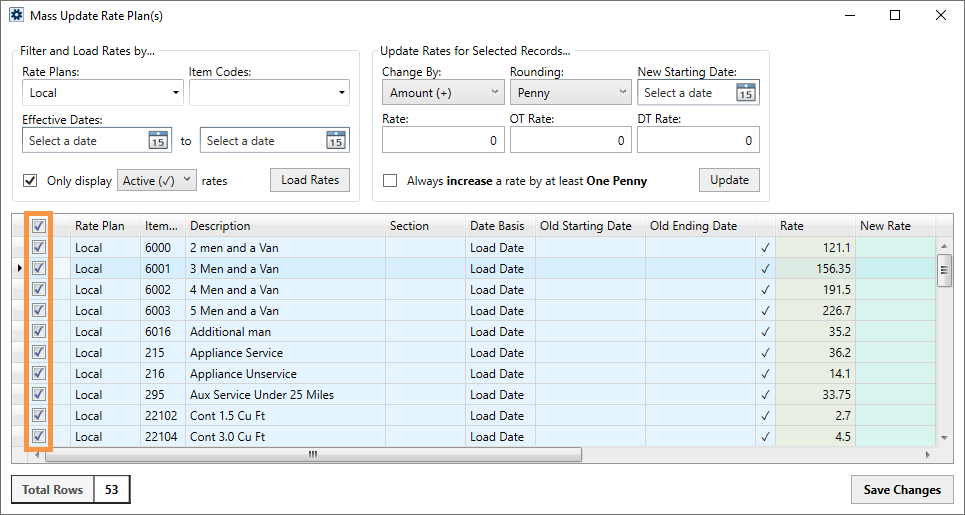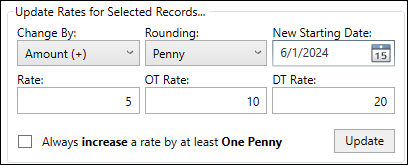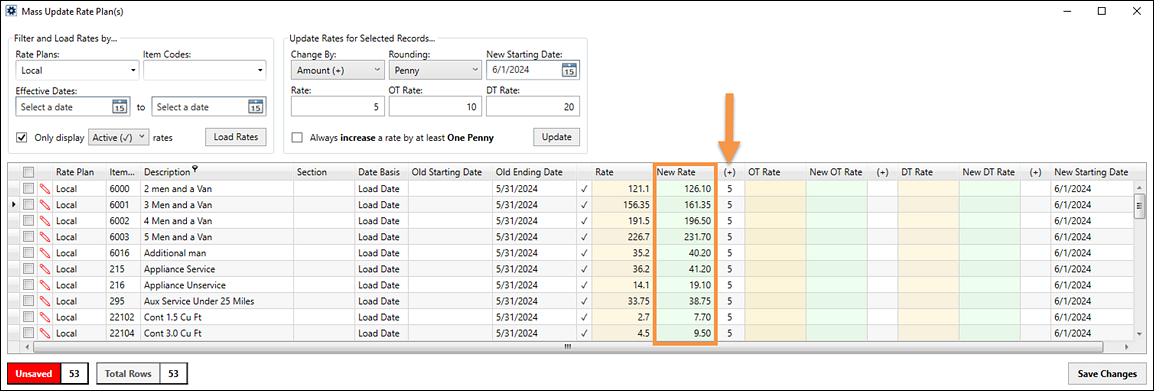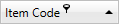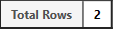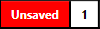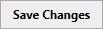MoversSuite Administration >
Accounting and Financial Services > Rate Plan
|

|
The following videos on Mass Update Rate Plan(s) are
available within the Training Center:
•
ADMIN: Rate Plan Setup – Mass Update Rate Plan(s) Overview
•
ADMIN: Rate Plan Setup – Mass Update Rate Plan(s) Using Effective
Dates
•
ADMIN: Rate Plan Setup – Mass Update Rate Plan(s) Using Item
Codes |
Mass Update Rate Plan(s) is an interactive screen used to set
new rates across one or more Rate
Plan Setup records to users with appropriate security settings. Mass Update
Rate Plan(s) is found within Rate
Plan Setup > the Mass Record Selection Options menu,
which is the dropdown indicated in the image Figure 49. Click Mass Update
Rate Plan(s) for this functionality.
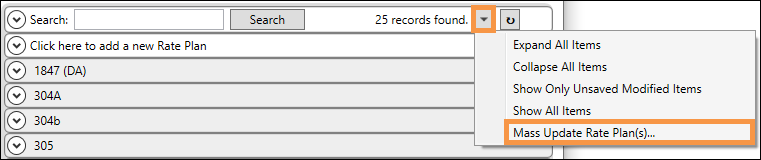
Figure
49: Mass Record Selection Options menu
Note: Any rate that is
tied to a Rate Matrix cannot be
updated through the Mass Update Rate Plan(s) screen.
As an overview, the Mass Update Rate Plan(s) process works as
follows:
1.
Within the “Filter and Load Rates by…” section, filter by Rate Plan(s), Item
Code(s), and/or Effective Dates (No. 1 in Figure 50).
2.
Rate plans(s) that result from the filter will list in the “grid” (No. 3 in Figure 50).
3.
Update any rate within the list manually or select rate plans to apply to
updated rates using tools within “Update Rates for Selected Records” (No.
2 in Figure
50).
4.
Review and edit any rates in the list as needed.
5.
Save changes.
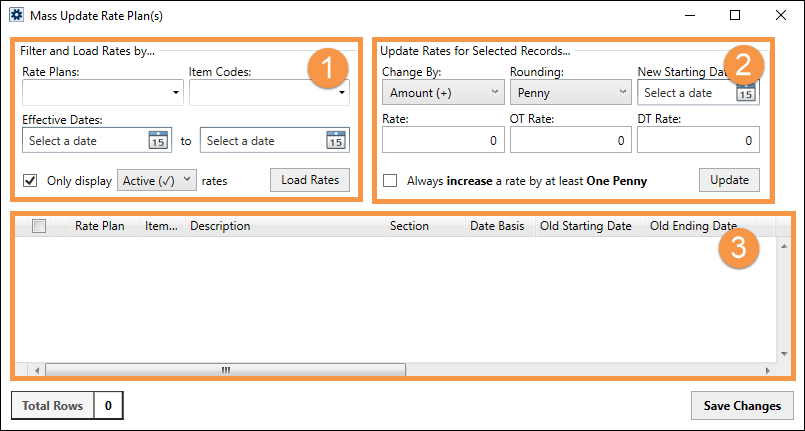
Figure
50: Mass Update Rate Plan(s) with section indicators noted.
There are two sets of instructions in this topic:
• How to
use Mass Update Rate Plan(s): Manually set rates
• How to
use Mass Update Rate Plan(s): General Instructions (which utilize the “Update
Rates for Selected Rates...” section)
How to use
Mass Update Rate Plan(s): Manually set rates
The most common use for this function is to use the Mass
Update Rate Plan(s) screen to find all the Rate Plans by item code(s), and then
mass update all the rates. This ensures that no Rate Plan with the needed item
code(s) is overlooked. Once the list of rate plans is generated and shows in the
Grid, each rate can be manually updated and then saved.
To use the “Update Rates for Selected Rates...” section, see
“How to use Mass Update Rate Plan(s): General Instructions.”
1.
Create an initial list of one or more rate plans.
2.
Manually update rates.
3.
Save the edits.
STEP 1: Create a list of rate plans.
Setup Area: Filter and Load
Rates by…. section
To find all rates that have certain item codes, use the
Item Codes dropdown to select as many item codes as needed. Click
OK.
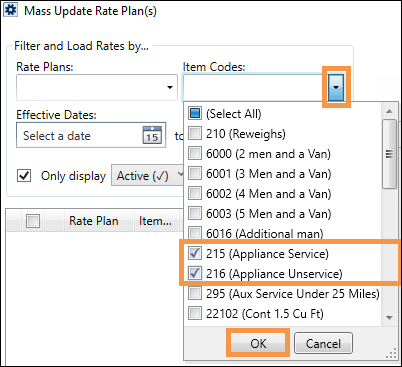
Figure 51: Choose one or more
Items Code and click OK.
Click Load Rates. Rate plan(s) that list will have one
or more of the item codes selected within their rate plan.
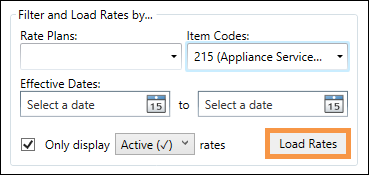
Figure 52: Click Load Rates to
apply filters set in the section.
STEP 2: Update one or more rates.
Setup Area: the
“Grid”
From the Grid, existing rates will list under Rate, OT Rate,
and/or DT Rate columns. Enter new rate(s) within any of the “New” Rate columns.
Make any changes as needed. You can navigate to other rate cells by using arrow
keys. For example, if you just entered a New Rate in cell and wish to jump to
the next cell below it, you can press the down arrow button on your
keyboard.
Nothing is saved until Save Changes it clicked and the
warning message that appears is confirmed.
In the image below, rates were
added to four Rate Plans under New Rate. As new rates are entered, the red
pencil icon  will appear on
the line items that line item have been edited. Also, at the bottom are two
indicators: “Unsaved” which indicates 4 edits are unsaved and “Total Rows”
which notes the number of rows in the list.
will appear on
the line items that line item have been edited. Also, at the bottom are two
indicators: “Unsaved” which indicates 4 edits are unsaved and “Total Rows”
which notes the number of rows in the list.
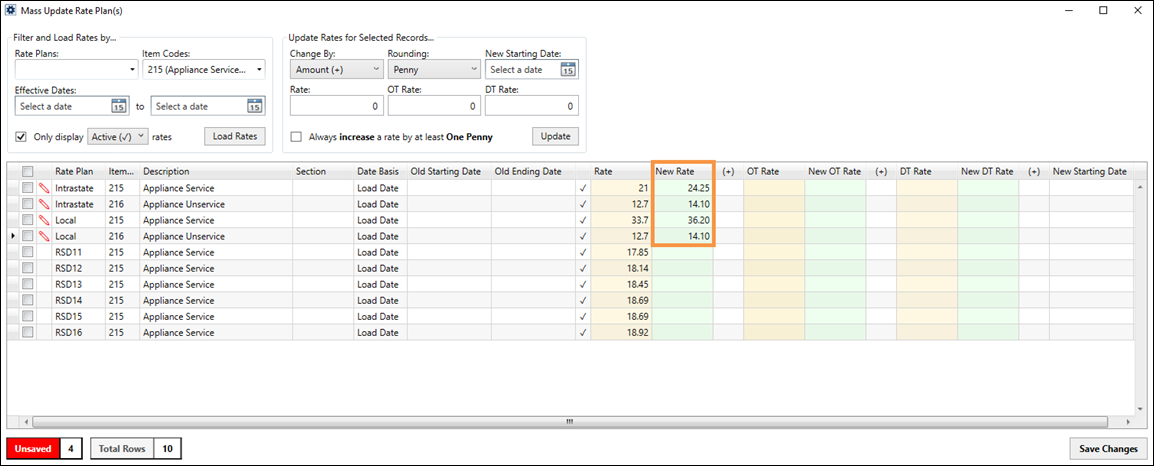
Figure 53: Red pencil icon shows
on rates that have been edited or entered. Unsaved reflects the total number of
items that have the red pencil icon.
STEP 3: Save the changes.
Setup Area: Save Changes button at the bottom of Mass
Update Rate Plan(s) screen.
Edits are only saved once the
Save Changes button is clicked and Yes is clicked on the “Confirm Save?”
screen.
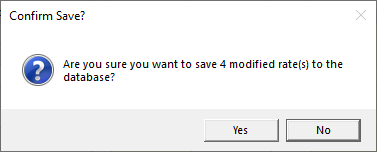
Figure 54: Confirm Save? screen
appears after Save Changes button is clicked.
Choosing No on the “Confirm
Save?” screen will return you to the Grid and the red pencil icon will still be
shown on the lines of rates that have unsaved edits. The icons will remain until
a new search is performed, the items are saved, or the screen is closed.
To exit from the Mass Update
Rate Plan(s) screen without saving any edits, click the X in the upper right
corner of the Mass Update Rate Plan(s) screen.
To continue changing rates in
the Grid, just enter different rates, change the filters or the updates. Any of
these will cause a prompt that will result in lost changes as explained in the
“Confirm Save?” screen.
Each change made to a Rate
Plan is tracked within the Admin Tool > Tools > View History Log or Admin History.
How to use
Mass Update Rate Plan(s): General Instructions
These instructions detail how to update rates using the
Update Rates for Selected Records…:
1.
Create an initial list of one or more rate plans.
2.
Select from the list the rate plans that are to get the updated rates.
3.
Set the details of the updates to be applied to the selected rates from the
list (or “grid.”)
4.
Review the changes.
5.
Choose to save - or exit without making any changes.
STEP 1: Create a list of rate plans.
Setup Area: Filter and Load
Rates by….
Create a list of rate plans using any of the following
options individually or in combination with other filters in this section:
• Rate
Plan: Use this filter when you know the exact Rate Plan(s) you wish to
view and/or update.
• Item
Codes: Use this filter to locate all Rate Plans that contain the Item Code(s)
selected.
•
Effective Dates: Use this filter to locate Rate Plans by Effective Start
Date or Effective End Date.
• Only
Display: Use this filter to view Active, Pending or Expired Rate Plans. By
default, this is set to Active.
In the image below, within Filter and Load Rates by…
“Local” was selected from the Rate Plans dropdown. When selecting from any
dropdown within this section, OK must be clicked to confirm the
selections.
Click Load Rates to create a list within the Grid of
all the rate plans that meet the criteria set within this section.
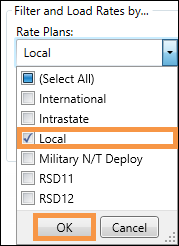
Figure 55: Filtering using Rate
Plans.
STEP 2: Select Rate Plans in the Grid.
Setup Area: The Grid
The Grid is simply a list of rates that have met the
filtering requirements set in Step 1. The Grid can be filtered and sorted, and
the columns can be rearranged by clicking on any column header.
Select the Rate Plans that are to be updated by checking the
selection box on the left. Only Rates that are checked will have updates made
within Update Rates for Selected Records… applied to them. This step must
be completed before Step 3 can be accomplished.
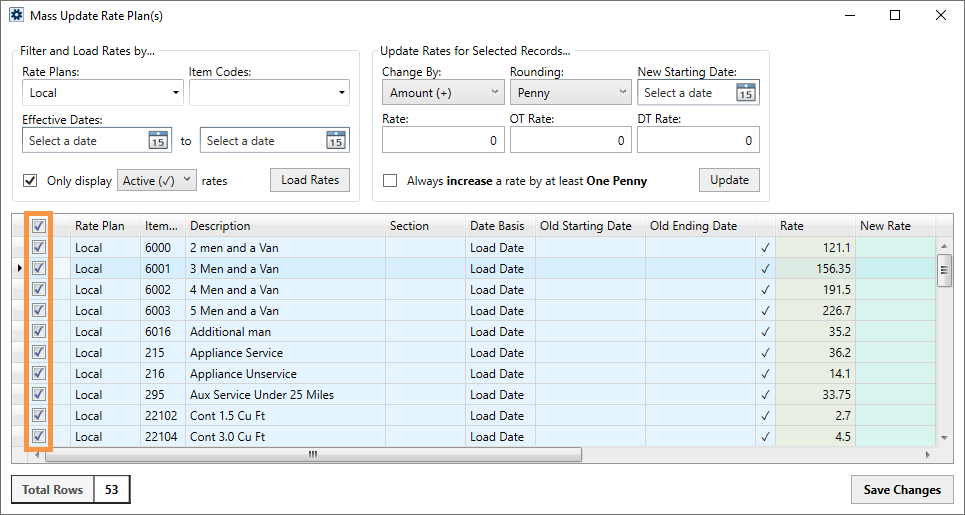
Figure 56: Indicated area shows
the line items have been selected. These rates will have the "Update Rates for
Selected Records..." changes made to them.
Note: Rates only update if
there is a rate set already. Rates can be entered manually for item codes that
do not currently have a rate.
STEP 3: Choose rate change criteria.
Setup Area:
Update Rates for Selected
Records…
Choices made within this section will apply to all the rates
selected within Step 2. Rates are not “officially” changed once Update is
clicked. Clicking Update will simply update rates according to the selections
made in this section. Of note, rates only update if there is a rate set
already. Rates can be entered manually for item codes that do not currently have
a rate.
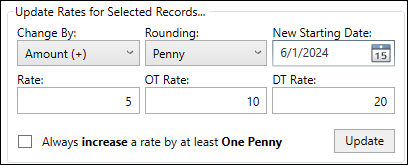
Figure
57: Update Rates for Selected Records... section.
1.
Select a Change By option from the dropdown. The (+) options will
increase rates by the amount entered. The (-) options will decrease rates
by the amount entered.
2.
Enter an amount within Rate, OT Rate, and/or DT Rate. The
number will increase or decrease the amount according to the option chosen
within Change By.
3.
If used, enter a New Starting Date, which will become the Effective Date
for this update.
4.
Click Update.
Within Figure 57, the rates selected
within the Grid will be edited using Amount (+), they will have a New Starting
Date of 6/1/2024, and the rates will be edited by increasing Rate by $5, OT Rate
by $10, and DT Rate by $20.
Note: If a Recurring Billing
record has rate based on an Effective Date, then the Effective Date on each
Recurring Billing Item for each customer must have the Effective Date updated.
Update the Effective Date using Edit Billing Item screen.
STEP 4: Review the changes.
Setup Area:
Update Rates for Selected
Records…
Go through the edited rates
and verify the rates are as desired. Rates were updated according to what was
set within “Update Rates for Selected Records” and which line items were
selected. In Figure 58, New Rates where
applied and each updated rate was changed by +$5. As rates cannot be edited if
there is not one already set, New OT Rate and New DT Rate are empty. New
Starting Date is shown.
In Figure 58, notice line items
that have edits are indicated with the red pencil  icon. Also, at the bottom are two
indicators: “Unsaved” which indicates 53 edits are unsaved and “Total
Rows” which notes the number of rows in the list.
icon. Also, at the bottom are two
indicators: “Unsaved” which indicates 53 edits are unsaved and “Total
Rows” which notes the number of rows in the list.
Rates can be manually entered into any line item at any time
and can be entered to “override” what was updated using the Update Rates by
Selected Records…. section. Feel free to change variables and rates. No changes
are saved until Save Changes is clicked. Additionally, when Save
Changes is clicked, the changes are only made to the rates checked(selected)
in the grid. Unchecked rates will not be changed.
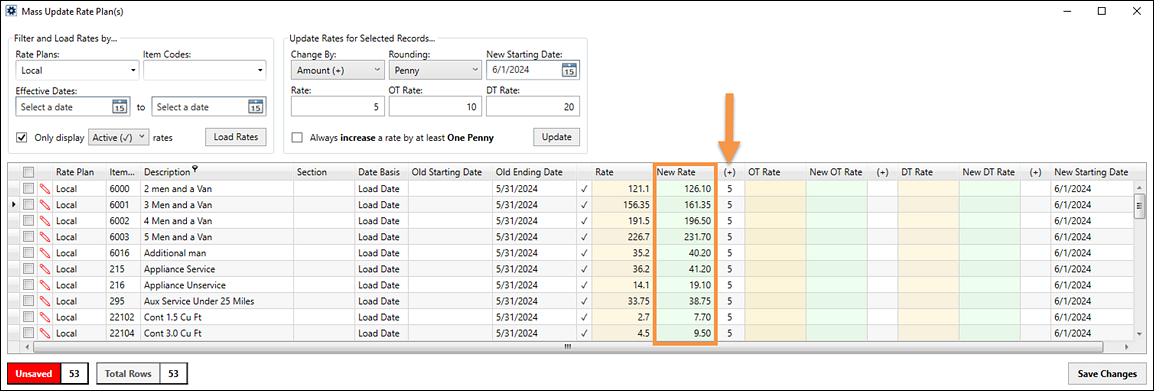
Figure
58: Updates were made within the New Rates column. The (+) column shows how
the rates were changed. New Starting Dates shows rates were updated and start on
day indicated.
STEP 5: Save the changes.
Edits are only saved once the
Save Changes button is clicked and Yes is clicked on the “Confirm Save?”
screen.
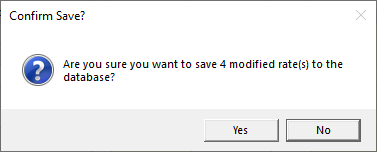
Figure 59: Confirm Save?
screen
Choosing No on the “Confirm
Save?” screen will return you to the Grid and the red pencil icon will still be
shown on the lines of rates that have unsaved edits. The icons will remain until
a new search is performed, the items are saved, or the screen is closed.
To exit from the Mass Update
Rate Plan(s) screen without saving any edits, click the X in the upper right
corner of the Mass Update Rate Plan(s) screen.
To continue changing rates in
the Grid, just enter different rates, change the filters or the updates. Any of
these will cause a prompt that will result in lost changes as explained in the
“Confirm Save?” screen.
Each change made to a Rate
Plan is tracked within the Admin Tool > Tools > View History Log or Admin History.
Technical Field and Function
Information
The following table describes the fields within this
setup.
|
Field/Function |
Description |
|
|
Filter Data By…
Use one or more filters in this
section to create a list of Rate Plans which list in the grid. |
|
|
Rate Plans |
By default, all plans are included in the search.
Optionally, choose from the dropdown and select the rate(s) needed. This
is useful when you know the exact Rate Plans needed. |
|
|
Item Codes |
By default, all codes are included in the search.
Optionally, you can select from the list to include specific
codes.
When looking for all the rate plans that include
certain item codes, just enter the item code(s) here – without entering
anything under Rate Plan. (It is not necessary to check Select All under
Rate Plan.) The system will look at all the Rate Plans and list every Rate
Plan that includes every incidence of the Item Codes selected.
Note: The filter looks for each occurrence of each Item Code
selected. It does not just look for Rate Plans that only contain all the
items codes as a group. |
|
|
Effective Dates |
If using this filter, set the starting date of the
range and, if desired, enter an ending date of the range. Only Rate Plans
that meet the start or end date are included. |
|
|

|
If checked, choose from Pending, Active or Expired
to further refine the data based on the status of the rates. The default
setting for this option is checked and Active.

Pending rates are those that have recently been
modified. Do not attempt to further change these rates to avoid
errors.

Active rates are those that are currently in
effect.

Expired rates are those that are not currently in
effect, such as those that have yet to be in effected based on dates
assigned to the rate.
Unchecking this box automatically includes all
rates based on status.
|
|
|

|
Click this button to apply the filter(s) and
prompts the grid list of the results. |
|
|
Update Rate |
|
|
Change By |
Choose from this dropdown menu to determine if the
rate is to be increased or decreased by Amount or Percentage. The options
are:
Amount (+) (default): This option will increase Rate, OT Rate, and/or
DT Rate by dollar amount. The dollar amount will be the number entered
within any or all these rates. For example, if 5 was entered under Rate,
the existing rate plan amount would increase by $5.
Amount (-): This option will decrease Rate, OT Rate, and/or
DT Rate by dollar amount. The dollar amount will be a number entered
within any or all these rates. For example, if 5 was entered under Rate,
the existing rate plan amount would decrease by $5.
Percentage (+):This option will increase Rate, OT Rate, and/or DT
Rate by a percentage amount. The percentage amount will be the number
entered within any or all these rates. For example, if 5 was entered under
Rate, the existing rate plan amount would increase by 5%.
Percentage (-): This option will decrease Rate, OT Rate, and/or
DT Rate by a percentage amount. The percentage amount will be the number
entered within any or all these rates. For example, if 5 was entered under
Rate, the existing rate plan amount would decrease by 5%. |
|
|
Rounding |
Choose from this menu to set how the updated rate
is rounded. The amount is rounded up regardless of whether the Change By
option increased or decreased the amount. The menu options include:
Penny (default): This option will round up to the next
penny.
Nickel:
This option will round up to the next multiple of .05. For example, a rate
changed to $35.78 will be set at $35.80.
Quarter:
This option will round up to the next multiple of .25. For example, a rate
changed to $35.78 will be set at $36.00.
3 Decimal Places: This option will update the rate to third decimal
space, such as $35.782.
4 Decimal Places: This option will update the rate to fourth
decimal space, such as $35.7829.
|
|
|
New Starting Date |
Enter a date which will be the updated Effective
Start Date for the rates plan(s) selected. The New Starting Date
will not go into effect until the changes are saved by clicking Save
Changes. Just by having a new Starting Date listed in the grid does not
mean it is in effect.
If no date is entered and rates are changed, the
updated becomes in effect and the previous rate is immediately
expired.
TIP:
MoversSuite allows for Effective Dates to be changed, even when in use.
The only criteria are that date ranges cannot overlap. So, if an Effective
End date is set, then a New Effective End Date can be set that would
create a new effective range altogether. This enables the existing rate to
be updated to expire at the end of a certain period: Then the rate can set
up to end for a next period. If used this correctly, rates can be viewed
for the next period to see what is set to expire. Used in conjunction with
the Rates by Rate Plan report, changes can be made to affect the next
billing cycles. |
|
|
Rate |
Enter an amount. How that amount is applied to
Rate(s) for the Rate Plans selected is determined by the Change By option
selected. For example, if 5 is entered and Change By is set to Percentage
(-),Rates will be decreased by 5%. |
|
|
OT Rate |
OT refers to Overtime.
Enter an amount. How that amount is applied to OT
Rate(s) for the Rate Plans selected is determined by the Change By option
selected. For example, if 10 is entered and Change By is set to Percentage
(+), OT Rates will be increased by 10%. |
|
|
DT Rate |
DT refers to Double Time.
Enter an amount. How that amount is applied to DT
Rate(s) for the Rate Plans selected is determined by the Change By option
selected. For example, if 10 is entered and Change By is set to Amount
(+), OT Rates will be increased by $10. |
|
|

|
This checkbox changes according to what is set
under Change By and Rounding. For example, if Change By is
Percentage (-), and Rounding is set to Nickel, then the checkbox would
read: Always decrease a rate by at least One
Nickel.
Choose this option to apply the statement to
selected rates. |
|

|
Click this to apply the parameters set within the
Update Rate section to the Rate Plans selected with in the grid. This does
not actually change rate.
When the list updates to reflect the Update Rate
selections, a box will open at the bottom of the screen with number of
unsaved changes that are in the grid. |
|
|
Grid |
|
|
The results of the Filter Data By
filter(s) list here. Click and drag column headers to rearrange the grid,
if desired.
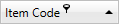
Hover or click over any header to
prompt the Filter icon and the Sort icon. Click the Filter icon
 to refine the grid to list
only those selected from this menu. Click the Sort icon to refine the grid to list
only those selected from this menu. Click the Sort icon  to change the sort order of
the items in the grid. to change the sort order of
the items in the grid. |
|
|
Select checkbox |
Check (or select) line items to apply parameters
set within the Update Rates for the Selected Records… section.
If updating rates manually, it is not necessary to
select a line item to update a rate; however, the line items must be
selected to save the changes.
Only selected items will save when Save Changes is
clicked. |
|
|
Edit icon |
Though not labeled in the header, this column is
blank until edits are made.
 When
edits are made, this icon appears to notify you that changes were made on
that line. When
edits are made, this icon appears to notify you that changes were made on
that line.
|
|
|
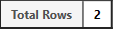
|
This box is a tally of all the line items in the
grid. |
|
|
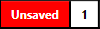
|
Unsaved is a tally of the number of lines that
have been edited/updated and have not been saved. Updates are not saved
until Save Changes is clicked and Yes is chosen within the confirmation
box. |
|
|
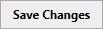
|
Clicking Save Changes only saves the line
items that have been selected. (Lines are selected by checking the
checkbox.) Any line items that are not checked will not be saved. There is
a confirmation dialog to confirm or cancel the save. |
|

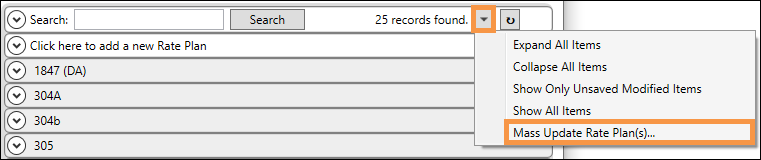
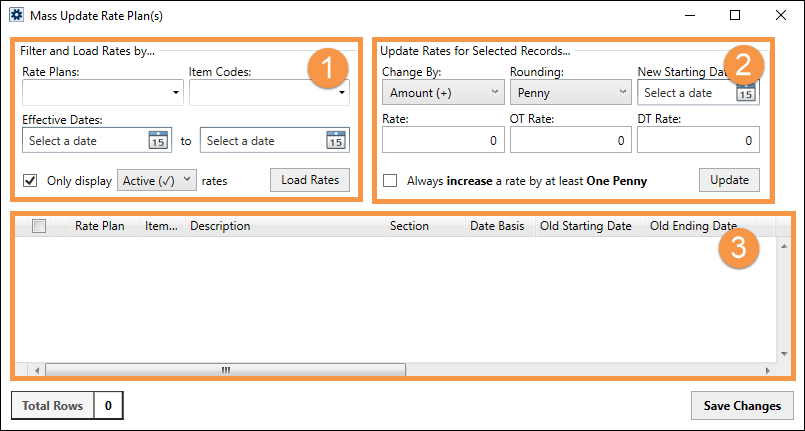
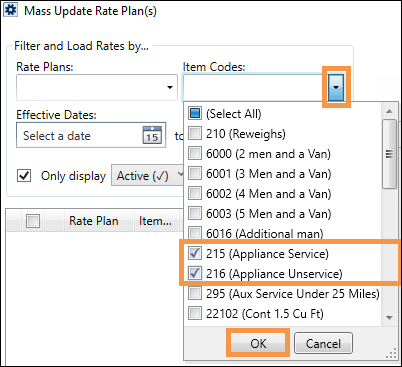
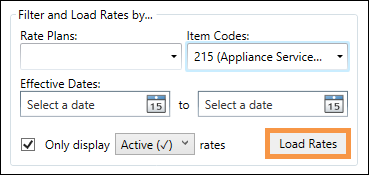
 will appear on
the line items that line item have been edited. Also, at the bottom are two
indicators: “Unsaved” which indicates 4 edits are unsaved and “Total Rows”
which notes the number of rows in the list.
will appear on
the line items that line item have been edited. Also, at the bottom are two
indicators: “Unsaved” which indicates 4 edits are unsaved and “Total Rows”
which notes the number of rows in the list.