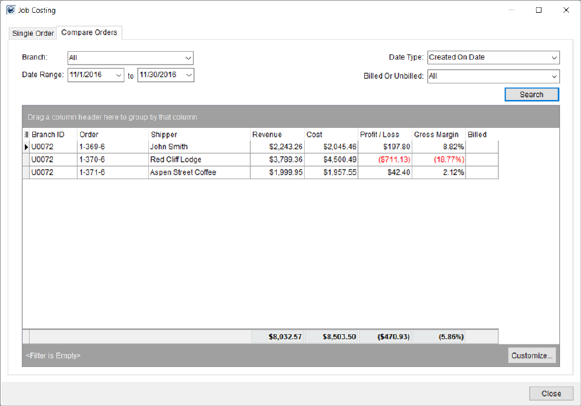
The Compare Orders tab provides a high-level view of Job Costing profitability for a group of orders. Use the parameters to search for orders based on branch assignment, billed status, and/or by a date search.
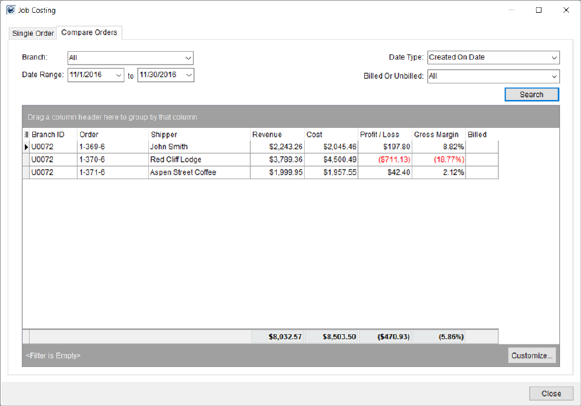
Figure 7: Compare Orders tab within Job Costing
NOTE: The Cost column is only visible to managers. Refer to the Cost description in the table below for details.
Set the desired parameters for Branch, Date Type, Date Range, and/or Billed Or Unbilled and press Search to build a list of orders.
Costing data displays along with revenue. Totals for Revenue, Cost, Profit/Loss, and Gross Margin also display along the bottom of the data grid.
If Job Costing details are needed on an individual order, then use a right-click option to view the information through the Single Order tab. The option is titled View this Order in the Single Order View.
Additionally, users can export the data to a Microsoft Excel spreadsheet or to a default browser window. These options are available through the right-click menu.
The following table describes the fields and functions available within the Compare Orders tab within Job Costing.
|
Field |
Description |
|
Search Parameters |
|
|
Use these parameters to build a list of orders to compare costing information. The application starts out will all orders and these parameters allow you to refine the results to just what you need. All parameters are used in unison to filter search results. | |
|
Branch |
This is the branch associated to the order. By default, the application includes “All” branches and you can optionally select one or more branches to filter results on. |
|
Date Type |
This is the type of date to be searched on. The type selected here is the date associated to the order or service that is compared with the Date Range. For example, if you want only want to includes orders that loaded within the current month: Enter “Load Date” for the Date Type and “BOM” and “EOM” for the two date fields.
The Date Type options available include:
Created On Date (default) Includes orders with a Created On date that falls within the specified Date Range. The date compared to is stored in the Created On field within Move Information.
Load Date Includes orders with a load date that falls within the specified Date Range. The application checks the actual load date first and, if not set, then checks the first date in the load spread. Refer to the Load Date fields within the Actual and Range tabs in Move Information.
Service Date Includes orders with any service date that falls within the specified Date Range. The application checks the date of the Local Services for inclusion. Of note, any service on the order, dispatched or not, is included in the search.
|
|
Date Range |
Provide a date range to filter the search results. This range works in conjunction with Date Type field, which provides the type of date to be searched. |
|
Billed or Unbilled |
Refine the search to filter on the billed status of the order. By default the application includes in the search all orders based on billed status. Optionally, select one of the following to filter the results:
Only Billed Orders The search results include only those orders with the Bill Date set (within Order Information (Revenue Entry)). These orders are considered “finalized” within Job Costing.
Only Unbilled Orders The search results include only those orders with the Bill Date not set (within Order Information (Revenue Entry)). These orders can still have their costing items adjusted.
|
|
|
Search (Alt+S) Pressing Search refreshes the data grid with the latest results based on the entered parameters. |
|
Data Grid |
|
|
Right-Click Options The following options are available through a right-click menu in this grid.
Export To Export the contents of the grid to view and manage through an external application, such as Microsoft Excel. Refer to the Export To topic for details.
Export Selection To Export the highlighted records within the grid to view and manage through an external application, such as Microsoft Excel. Refer to the Export To topic for details.
View this Order in the Single Order View Opens the selected order within the Single Order tab, where you can view the details comprising the job costing data.
| |
|
Branch ID |
The identifier for the branch of the order is available within this column. |
|
Order Number |
Order Number of the record being viewed displays. |
|
Shipper |
Name on the order being viewed, pulled from the Last Name/Company Name and First Name/MI fields on the Name, Address, Phone tab. |
|
Revenue |
The total revenue of move displays. This number is based on the total of all revenue received for the order, as managed through the Transactions tab. |
|
Cost |
Cost is comprised of all expense amounts associated to costing.
NOTE: This column is only visible to personnel that have the Allow Manager Privileges flag set for the Job Costing module within their Security Profile Setup record.
|
|
Profit/Loss |
This is the amount difference between original revenue amount and the costs associated to the order. The application uses the following formula to determine profit or loss: Profit / Loss = [ Revenue ] - [ Cost ]
|
|
Gross Margin |
Percentage difference between the original revenue amount and costs of the move. The following calculation is used to determine the margin: Gross Margin = [ Cost ] / [ Revenue ]
|
|
Billed |
This column displays a checkmark ( |
|
|
Close (Alt+C) Press this button to close the Job Costing window. |