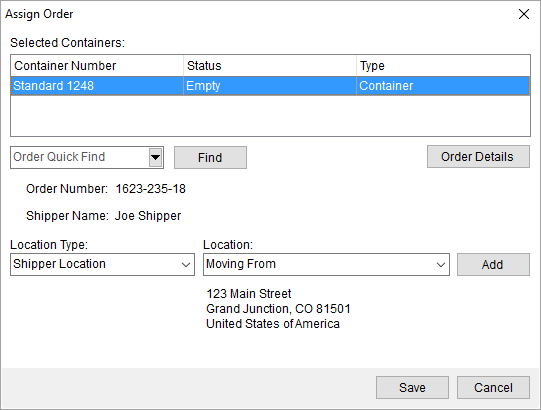
The Assign Order screen is available through a right-click option from Container Management. It allows you to find and assign an order to one or more containers and to set and modify the location of the containers, as well.
The Assign Order screen displays container information at the top, provides a Find and Quick Find to retrieve an order, and then contains location settings, which include associating the container to a location set for the order or to a warehouse. The ability to add an extra stop location directly from this screen is also available.
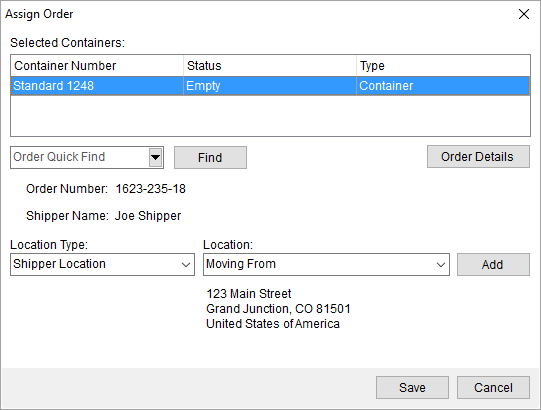
Figure 21: Assign Order dialog
Refer to the Container Management topic for more on Assign Order usage.
Technical Field Information
The following table describes the fields and functions available within this screen.
|
Field/Function |
Description |
|
Selected Containers |
|
|
This section lists the records that will be assigned to the selected order when Save is pressed. | |
|
Container Number |
Identifier of the container displays in the header. |
|
Status |
Current status of the container displays. |
|
Type |
The type of container assigned to the record displays. |
|
|
|
|
This tab displays the current values assigned to the container. | |
|
|
Order Quick Find This Quick Find allows you to retrieve an order record based on recent order history or by entering part of or all of an Order Number. Alternately, use the Find for a more advanced search. View the Quick Find topic for more information on using this feature. |
|
|
Find Open the Find for a more advanced search for an order to assign to the container. |
|
|
Order Details View key information on the retrieved order through the Order Details screen when this button is pushed. |
|
Order Number |
Once an order is selected through either the Find or Quick Find, the Order Number and name on the order display in these two fields. |
|
Shipper Name | |
|
Location Type |
Select the appropriate location type from the drop-down menu. Choices include the following:
Shipper Location Select this option to choose an address associated to the order as further specified within the Location field.
Warehouse This option allows you to assign a container a Warehouse, as specified within the Warehouse selector (which appears when you set the Location Type to Warehouse).
|
|
Location |
When the Location Type is Shipper Location, this field populates with the following order addresses (set for the order on the Name, Address, Phone tab): Moving From Moving To – Primary Moving To – Secondary Extra Stop
NOTE: There can be multiple Extra Stops associated to an order. They are identified by their Stop Type (“P” for Pickup and “D” for Delivery) followed by the Stop Number (1, 2, 3,…).
Once a selection is made, the address associated to the selected location displays below this selector. |
|
|
Add This button is available when the Location Type is Shipper Location and opens the Add Extra Stop dialog. It allows you to create an Extra Stops record that can be selected through the Location selector. |
|
Warehouse |
Available when the Location Type is Warehouse, this field allows you to select a warehouse location assignment for the container. Optionally, you can specify a specific warehouse location through the Location selector (displays below Warehouse selector). The options available to this setting are those defined within Warehouse Setup. Only those warehouses established for the same branch as the container are available for assignment. Once you select a warehouse, a second Location option is available. This allows you to optionally select a location from those associated to the warehouse (as established within Warehouse Setup). |
|
|
Save (Alt+S) Press Save button to keep the assignments made to the container or containers and closes the screen. |
|
|
Cancel (Alt+C) Discards any assignments made and closes the screen. |