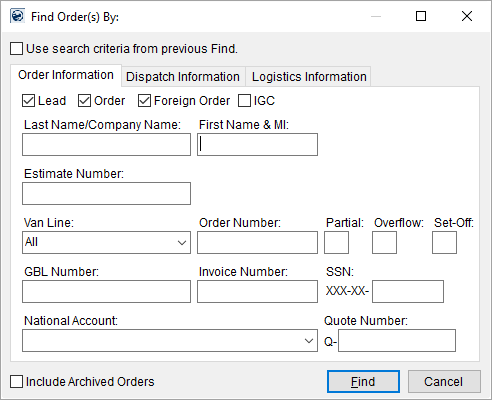
The Find dialog is available throughout MoversSuite and provides a user with a variety of criteria to base record retrieval on.
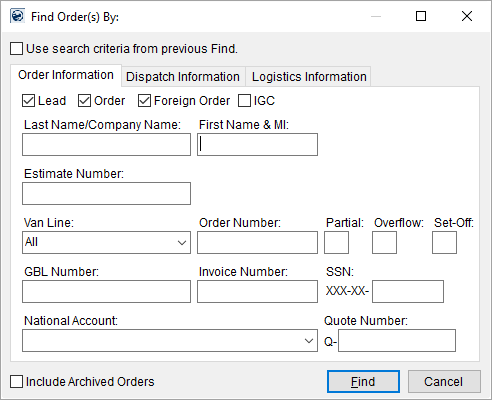
Figure 1: Find Order(s) By screen
Find Button
The Find button is near the top of most screens within MoversSuite.
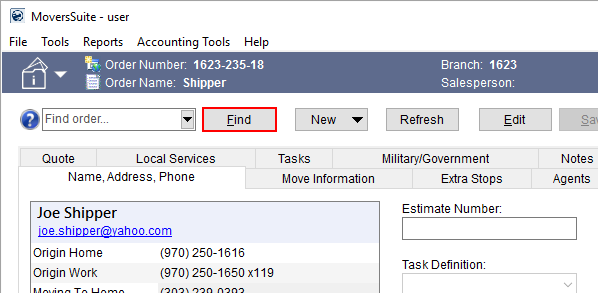
Figure 2: Find button
The Find works in the same manner for all modules by initially including all records and then allowing the user to refine the results by making changes to the selection criteria. For example, if a user presses the Find button within the Find dialog without making any entries, then the search results will include all booked orders. To narrow down the search results, the user can begin making entries and selections within the search criteria fields available in each tab of the Find.
The search criteria changes depending on the module. Users in Order Information will have a slightly different set of criteria than users in Cash Receipts. See a list of all criteria within the Find Search Criteria section.
When the search finds more than one record, the Find screen expands to display the results in a full-function data grid. Refer to the Data Grids for more information on using data grids.
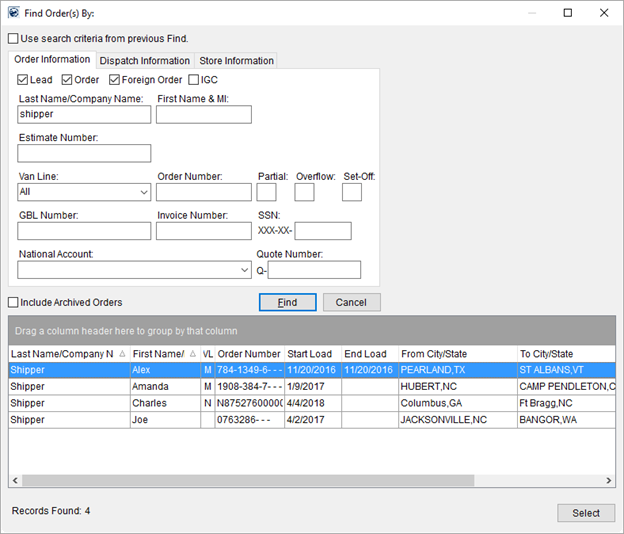
Figure 3: Find search results grid
The record selection grid lists the total number of records found in the lower left-hand corner of the screen (see Figure 3). Pressing the Select button will open the highlighted record and close the Find screen.
Recall Previous Search Values
The Use search criteria from previous Find option appears in most Find dialogs. Checking this box recalls the search values of the last previous, successful search. This feature is module specific, therefore the Find recalls search values based on the which module you are in, i.e. the Find in Revenue Entry recalls different search values than the Find performed in Order Information.
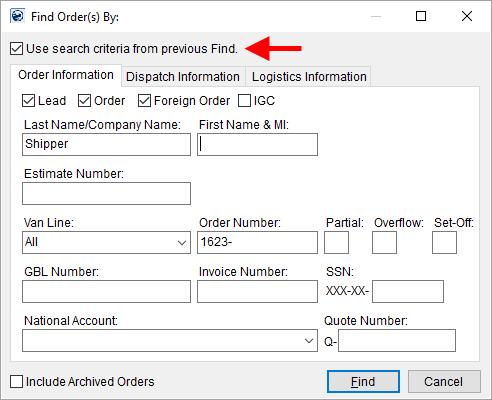
Figure 4: Use search criteria from previous Find option
Include Archived Orders
When the Include Archived Orders check box is marked on the Find it instructions the application to include all archived orders in the search results.
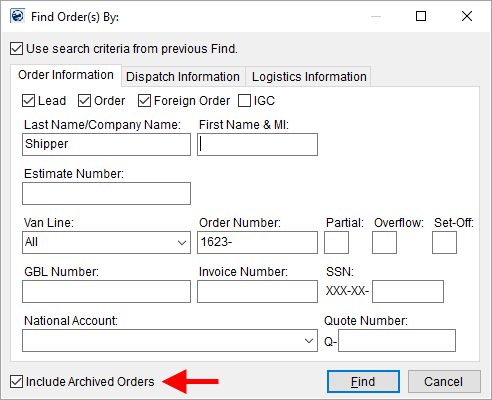
Figure 5: Include Archived Orders flag
Search Results Content
Described in the table below are the columns of data available to users within the standard find. See Data Grids for customized grid display options.
|
NOTE |
|
Upon locating and selecting your desired record, the application automatically opens the order in the respective module. So, if you are in Order Information tab and you search for and find an Office & Industrial order, then the application opens the order in the Office & Industrial module. |
|
Field |
Description |
|
Archived |
When the Include Archived Orders flag is marked, this column appears and indicates which orders in the list are archived orders. Orders with a check in this column are archived. |
|
Last Name/Company Name |
Displays the Last Name/Company Name of the shipper from Name, Address, Phone. |
|
First Name/MI |
Displays the First Name/MI of the shipper from Name, Address, Phone. |
|
VL |
This column displays the van line associated to the move defined at order creation. |
|
Order Number |
This column displays the identification number assigned to the move request. The Order Number displays within the information bar in Order Information. |
|
Invoice Number |
When searching by Invoice Number, the Invoice Number and Invoice Date columns appear within the search results grid. Further, the data is sorted by the Invoice Date with the most recent invoices listed at the top. |
|
Invoice Date | |
|
Start Load |
This column displays the beginning Load Dates value (in Range) from Move Information. |
|
End Load |
This column displays the ending Load Dates value (in Range) from Move Information. |
|
From City/State |
Displays the City and State values from the Moving From section within the shipper from Name, Address, Phone. |
|
To City/State |
Displays the City and State values from the Moving To - Primary section within the shipper from Name, Address, Phone. |
|
Move Type |
This column displays the Type of Move value from Move Information. |
|
Order Status |
The Order Status set for the order through MSS Order Status is available within this column. |
Described in the table below are the columns of data available to users within the Cash Receipts find. See Data Grids for customized grid display options. See Cash Receipts Information Search Criteria for more information on this data.
|
Field |
Description |
|
Archived |
When the Include Archived Orders flag is marked, this column appears and indicates which orders in the list are archived orders. Orders with a check in this column are archived. |
|
Cash Receipt Number |
This column displays the Receipt Number from within the Receipt Information section within Cash Receipts. |
|
Amount |
This column displays the Amount from within the Receipt Information section within Cash Receipts. |
|
Created On |
This column displays the Created On date from within the Receipt Information section within Cash Receipts. |
|
Check/Confirmation |
Data returned will represent what is set for the Payment Type on the individual record and will be one of the following: •Note (for a Payment Type of Cash) •Check Number (for a Payment Type of Check or Money Order) •Credit Card Authorization (for a Payment Type of Credit Card) •Confirmation Number (for a Payment Type of EFT) |
|
Last Name/Company Name |
Displays the Last Name/Company Name of the shipper from Name, Address, Phone. |
|
First Name/MI |
Displays the First Name/MI of the shipper from Name, Address, Phone. |
|
VL |
This column displays the van line associated to the move defined at order creation. |
|
Order Number |
This column displays the identification number assigned to the move request. The Order Number displays within the information bar in Order Information. |
The Find screen automatically closes upon locating a single qualifying record or if the user is using Find within Long Distance Dispatch or Claims. In Long Distance Dispatch, the Find results display within the Orders tab.
When no records match the search criteria, the Find will return a message of “No order has been found with the information specified.”
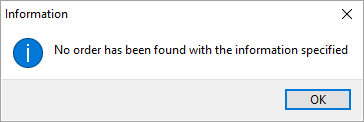
Figure 6: No record found warning
If 1,000 or more records are returned by the search, a
warning displays at the bottom of the Find.
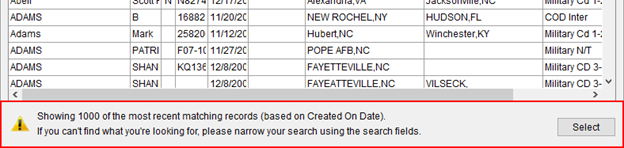
Figure 7: Find warning upon reaching 1,000 records in the search