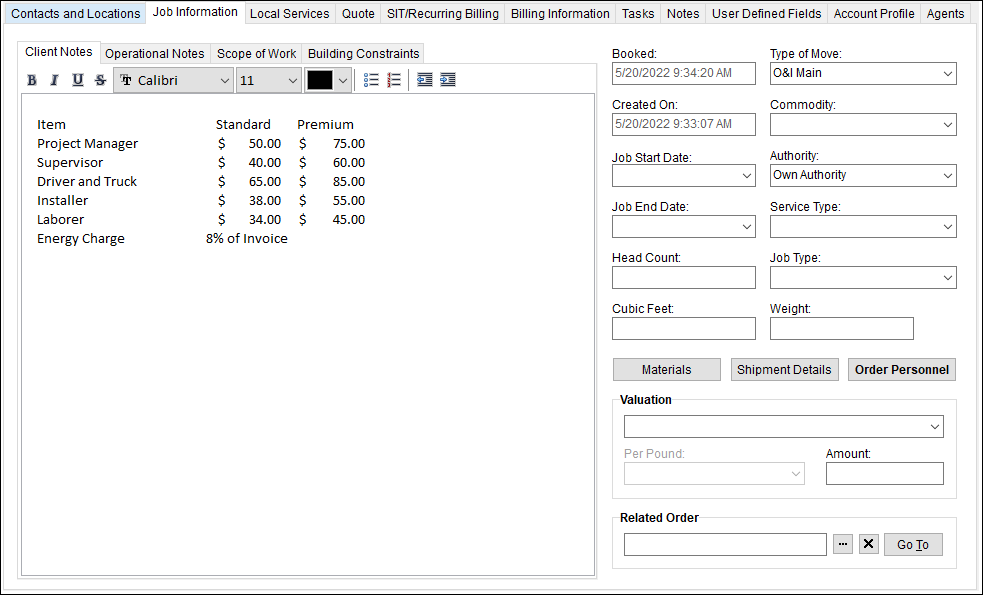
Utilize the Job Information tab to document client and operational notes, set job starting and stopping date, and needed values for generating revenue transactions for an Office & Industrial order.
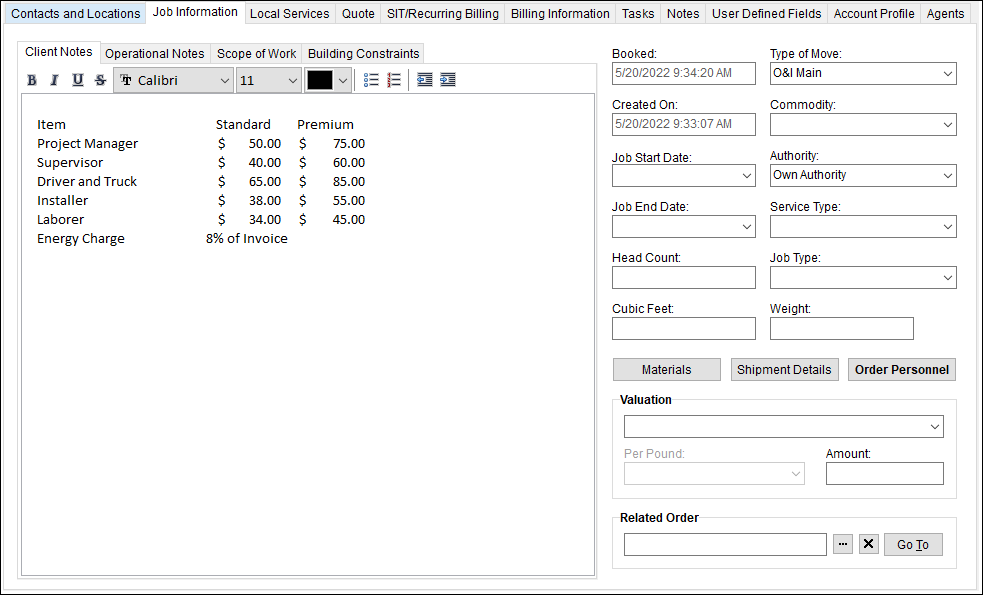
Figure 12: Job Information on Client Notes tab
Operational Notes are another feature unique to the Office & Industrial module.
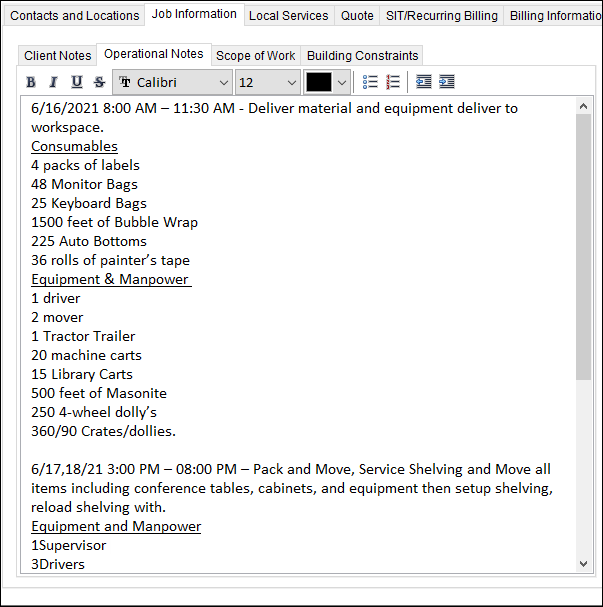
Figure 13: Operational Notes on Job Information
Technical Field and Function Information
|
Field |
Description | ||||||||||||
|
Client Notes | |||||||||||||
|
Use this section to define the information you wish to present as a Client Note on Quote items and on documents generated through the Forms Designer system (Figure 14).This section provides a free-form text editor along with a basic set of formatting tools to assist you. You do have access to a right-click menu that includes a few editing options, including the ability to copy and paste text.
Figure 14: Right-click options within the Client Notes section
Please note that the paste function allows you to paste from other applications, such as Microsoft Word, and it attempts to retain the format in place on the inserted text. However, formatting options and edit features available are limited.
| |||||||||||||
|
Operational Notes | |||||||||||||
|
Use this section to define the information you wish to present as an Operational Notes on Quote items and on documents generated through the Forms Designer system.
Figure 15: Operational Notes on Job Information tab
This section provides a free-form text editor along with a basic set of formatting tools to assist you. You do have access to a right-click menu that includes a few editing options, including the ability to copy and paste text.
Figure 16: Right-click options within the Operational Notes section
Please note that the paste function allows you to paste from other applications, such as Microsoft Word, and it attempts to retain the format in place on the inserted text. However, formatting options and edit features available are limited. | |||||||||||||
|
Scope of Work | |||||||||||||
|
Utilize the Scope of
Work tab to document the services associated to the move along with
identifying the party responsible for those services. This tab features a
Services listing arranged in groups that can be collapsed (
Figure 17: Scope of Work tab
The services and service items are managed within the Service Group Setup. | |||||||||||||
|
Building Constraints | |||||||||||||
|
Use the Building Constraints tab to provide job site specifics on each Location associated to the order within the Contacts and Locations tab. You can select a Location through the drop-down menu and view and edit the building information and constraints. Building Constraints data is available to add to documents generated through the Forms Designer system.
Figure 18: Building Constraints on Job Information tab
In Edit mode, you can update the address and the data within the Cross Street(s), Service Entrance, and Site Notes sections. Addition, you can check the Yes column for the established constraints and update associated Note entries.
The Location data originally populates when Locations are established within the Contacts and Locations tab and references data set within Building Setup and Building Constraints Setup. | |||||||||||||
|
Booked |
Date and time that the order was booked (see Book Order Information). Displays the date and time that the order was booked (see Book Order Information).
Note: This date is automatically set when the order is booked in MoversSuite or when the record is imported from a third party application.
| ||||||||||||
|
Created On |
Date and time the order was created. This field displays the date the order was established in MoversSuite.
| ||||||||||||
|
Job Start Date |
Enter or select a date from the Calendar Control to indicate the anticipated start of the project. | ||||||||||||
|
Job End Date |
Enter or select a date from the Calendar Control to indicate the anticipated project end date. | ||||||||||||
|
Head Count |
Provide the anticipated number of people being moved or affected by the move. | ||||||||||||
|
Cubic Feet |
Enter the anticipated cubic feet of the move. Estimated space in cubic feet occupied by the shipment.
| ||||||||||||
|
Type of Move |
Select the move type from the list of values defined within Move Type Setup. The move type determines many things on an order including what revenue items are available through Revenue Entry and Containers, Packing and Unpacking (CPU) in addition to what Order Number style is in use.
| ||||||||||||
|
Commodity |
Select a type of commodity for the shipment from the list of those defined within Commodity Type Setup. The commodity is required for processing through Revenue Entry and determines the general ledger accounts used in transaction processing.
| ||||||||||||
|
Authority |
Select a type of authority responsible for the move and invoicing. The authority of an order must be set for Revenue Entry processing. The authority can be set to either Own Authority if the moving company is responsible or Van Line if the responsibility of the move is through a van line. For own authority orders, the Authority will default to that of the booking agent (defined in Agent Setup).
| ||||||||||||
|
Service Type |
Select the level of service for the order from those defined within Service Type Setup.
| ||||||||||||
|
Job Type |
Select a job classification for the move from the list of those defined within Shipment Type Setup.
| ||||||||||||
|
Weight |
Enter the weight calculated for the shipment during the initial estimate. This field updates from downloads from UniGroup, SIRVA, and Atlas.
| ||||||||||||
|
|
Materials Use this function to specify estimates for containers, packing, and unpacking items. Pressing Materials opens the Update Containers, Packing and Unpacking dialog allowing you to enter anticipated material quantities. | ||||||||||||
|
|
Shipment Details (Alt+P) Document any special handling or needs for the order through the Shipment Information screen. | ||||||||||||
|
|
Order Personnel View a list of personnel assigned to the order by their role on the order through the Order Personnel dialog.
| ||||||||||||
|
Valuation |
| ||||||||||||
|
Valuation |
Select a valuation to assign to the order from the list of those defined in Valuation Setup.
Figure 19: Valuation
Note: Valuation values are defined within Valuation Setup and typically involve a third party application.
| ||||||||||||
|
Per Pound |
If the valuation selected requires per pound data, then it can be set here.
Note: Valuation based on a weight determine the valuation amount. The application references the Hauled Weight and, if this is not set, checks the Estimated Weight of the order (both managed within Move Information and Billing Information (Revenue Entry)).
| ||||||||||||
|
Amount |
If valuation is based on weight, then this field represents the dollar amount of valuation placed on the shipment.
| ||||||||||||
|
Related Order |
This section establishes a link between the current order and another. | ||||||||||||
|
Related Order |
Figure 20: Related Order
Press the | ||||||||||||
|
|
Go To (Alt+T) Press this button to open the order specified as the Related Order. | ||||||||||||