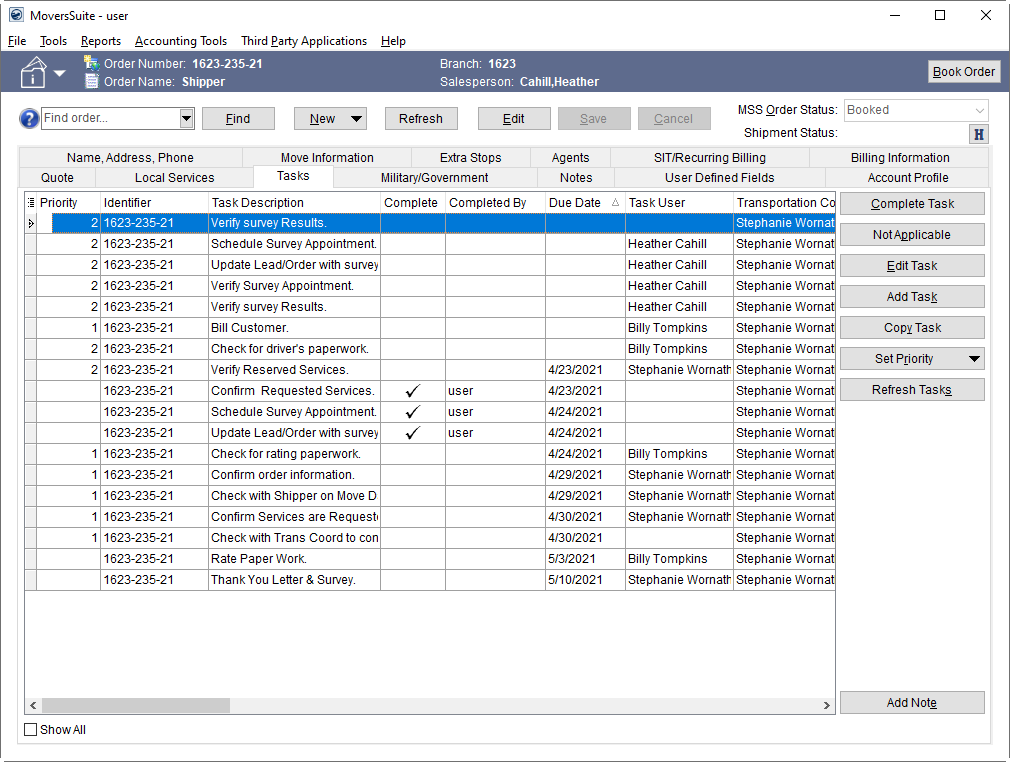
You can view to-do items for an order or claims record through Tasks tab, which is available through the following modules:
Features of the Tasks tab allows you to manage the workflow of an order or claim by marking items as complete or not applicable, ensuring that the correct date and user are assigned, etc.
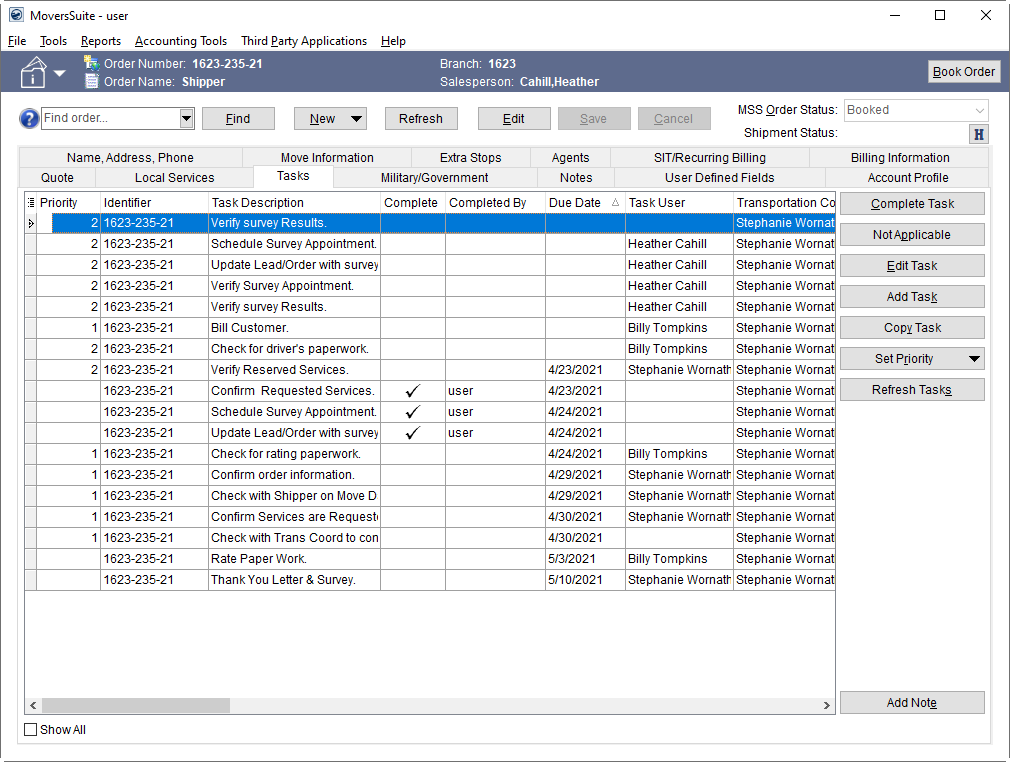
Figure 10: Tasks tab
Functionality is available to you through buttons on the right-side of the screen and through a right-click menu. These options include the ability to mark a task as complete or not applicable, update a task, create a new one, etc.
Security access to functionality is documented within the Tasks Initial Setup topic.
NOTE: Check the Show All option to view tasks created in Claims module and those tasks marked as Not Applicable.
Technical Field and Function Information
The following table describes the fields and functions available within the Workflow tab.
|
Function |
Description |
|
|
Complete Task/Undo Complete Task (Alt+C) This function marks the task as being complete. The
application places a checkmark ( You can undo a completion and make a task active again by selecting the completed task and pressing Undo Complete Task. |
|
|
Not Applicable/Undo Not Applicable (Alt+P) This function marks the task as being not applicable and
removes it from the listing. The application places a checkmark ( You can undo the not applicable status and make a task active again by checking the Show All, locate the task and pressing Undo Not Applicable Task. |
|
|
Edit Task (Alt+E) Use this function to change the date or user assigned to the task through the Edit Task dialog. You can also add a note to the task through this function. |
|
|
Add Task (Alt+K) This function opens the Add Task screen allowing a user to define a new task under the same identifier as that of the selected record. |
|
|
Copy Task (Alt+Y) This function opens the Add Task screen allowing a user to generate a new task based on the selected task. All fields within the Add Task screen will default to the values from the copied record. This option is useful for defining a second request based on a modified version of a prior order requirement. |
|
|
Set Priority (Alt+R) You can assign a priority value to a task item to assist you in managing your workflow. The options available to you are defined within Task Priority Setup and provide you with an addition column to sort, group, and filter data by. |
|
|
Refresh Tasks (Alt+S) This function refreshes the data grid with the latest data from the database. |
|
|
Add Note (Alt+E) This function opens the Add Note screen allowing a user to attach a note to the selected order record. |
|
|
Show All This function allows you to view all tasks mark as not applicable and view those tasks associated to the Claims module. |
|
Right-Click Options |
Right-Click Options The following is a list of options available to users through a right-click on a record in the data grid.
Figure 11: Right-Click menu in Tasks
Set Priority You can assign a priority value to a task item to assist you in managing your workflow. The options available to you are defined within Task Priority Setup and provide you with an addition column to sort, group, and filter data by.
Complete Task/Undo Complete Task This function marks the task
as being complete. The application places a checkmark ( You can undo a completion and make a task active again by selecting the completed task and pressing Undo Complete Task.
Not Applicable/Undo Not Applicable This function marks the task
as being not applicable and removes it from the listing. The application
places a checkmark ( You can undo the not applicable status and make a task active again by checking the Show All, locate the task and pressing Undo Not Applicable Task.
Edit Task Use this function to change the date or user assigned to the task through the Edit Task dialog.
Copy Task This function opens the Add Task screen allowing a user to generate a new task based on the selected task.
Reset Grid Layout This function resets the grid layout to the application defaults, removing any customization that may be in effect.
Show All Notes This function expands all notes in the display.
Hide All Notes This function collapses all notes in the display.
|
|
Column |
Description |
|
Priority |
This column displays the priority assignment for the service. Assign the Priority on one or more selected services through the Set Priority option available to your through a button and through a right-click menu. Setting a Priority provides an additional level to organize the tasks, through sorting, and filtering functions available through the data grid. |
|
Identifier |
This column displays the Order Number or Claim Number depending on the origin source of the task record. The Identifier will be set to the claim settlement description (set in Claims > Manage Settlement) when the due date is based on a Claim Settlement type.
Task Note If a note is attached to the task item, then an option
to expand (
Figure 12: Expand/collapse option in data grid
|
|
Task Description |
Displays the action item associated to a manually added task or those defined for the Task Definition record within Tasks Setup. |
|
Complete |
A completed task will display a checkmark ( |
|
Completed By |
The MoversSuite user that marked the task as complete will display in this column. |
|
Due Date |
This column displays the date that the task is due. As a default, the grid will display tasks in ascending order by this field value; records with no due date appear at the top. |
|
Task User |
The user assigned the task displays in this column. See Responsible Role and Responsible User settings within Add Task (Tasks Setup) for a listing of users. |
|
Transportation Coordinator |
Person assigned as the Transportation Coordinator for the order, set within Name, Address, Phone or the Coordinator set within Contacts and Locations, displays. |
|
Date Completed |
Displays the date that the task was marked completed. |
|
N/A |
A task set as not applicable will display a checkmark
( |
|
Not Applicable User |
The name of the user that set the task as not applicable displays in this column. |
|
Not Applicable Date |
The date the user set the task as not applicable displays in this column. |
|
Module |
This column displays the name of the module that the task originated from as one of Claims or Order Information (for all non-Claims modules). |
|
Original Due Date |
Displays the date originally set for the task. This date will not change and will always reflect the first date set for the task. |
|
Task Changed On Date |
The date and time that the task was changed displays in this column. |
|
Task Changed By |
This column displays the name of the user that changed the task date. |
|
Created By |
The name of the MoversSuite user that created the task displays. |
|
Created On |
The creation date and time of the task show in this column. |
|
Pack Date |
Earliest packing date assigned to the move is available in this column. The data referenced is from the first date in the Range spread for the Pack Date in Move Information. |
|
Load Date |
Earliest load date assigned to the move is available in this column. The data referenced is from the first date in the Range spread for the Load Date in Move Information. |
|
OA Surveyor |
Access information on the originating agent through these fields. Both fields are set/managed through the Agents tab. |
|
OA Coordinator | |
|
OA Agent |
Origin Agent information managed through the Agents tab is available in these columns. |
|
OA Agent Name | |
|
OA Contact | |
|
OA Phone | |
|
National Account |
View the account assigned to the order through the National Account > Account setting on the Billing Information tab. |
|
Account Profile |
View the account assigned to the order through the Account Profile setting on the Account Profile tab. |