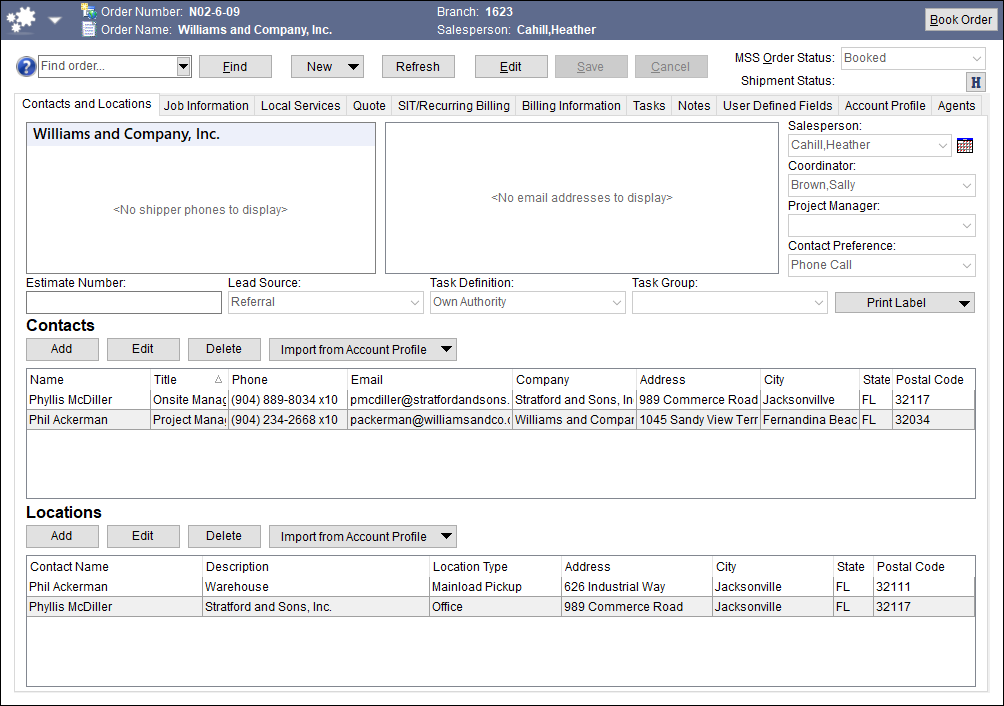
The Office & Industrial module allows you to track and manage orders specific to Office & Industrial needs. Access to this module is available with appropriate privileges through the Contents Screen and Contents Menu.
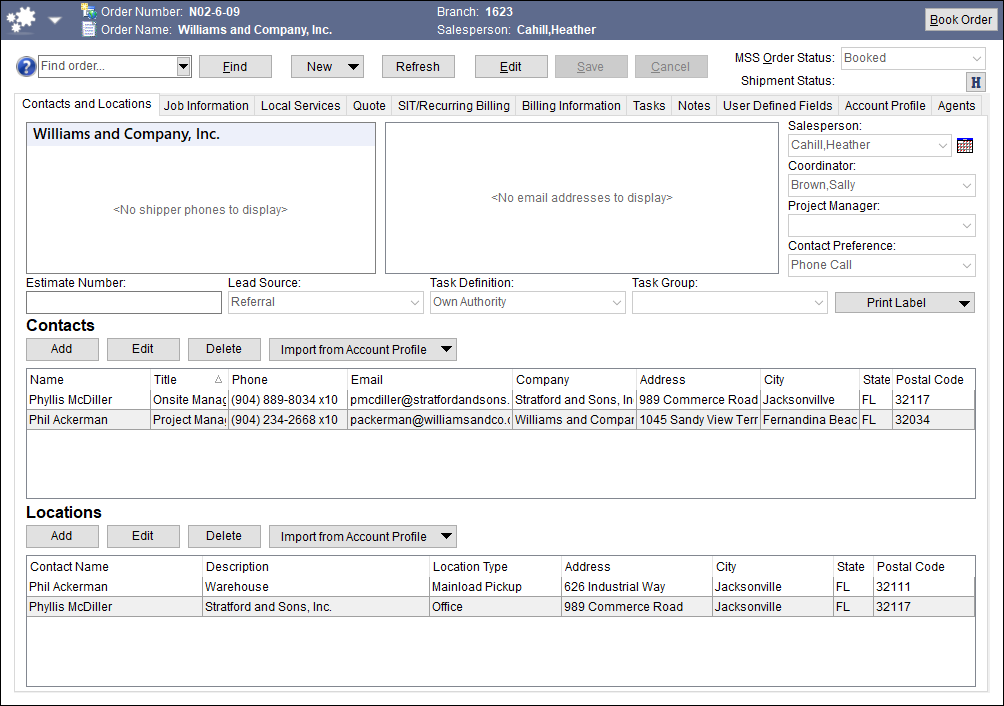
Figure 1: Office & Industrial home
As throughout MoversSuite, the Office & Industrial module uses tabs to organize information – some are the same and there are a few unique to this module.
The Contacts and Locations tab is the initial tab opened when accessing the Office & Industrialmodule. It provides quick entry of contacts and locations associated to the project along with other information.
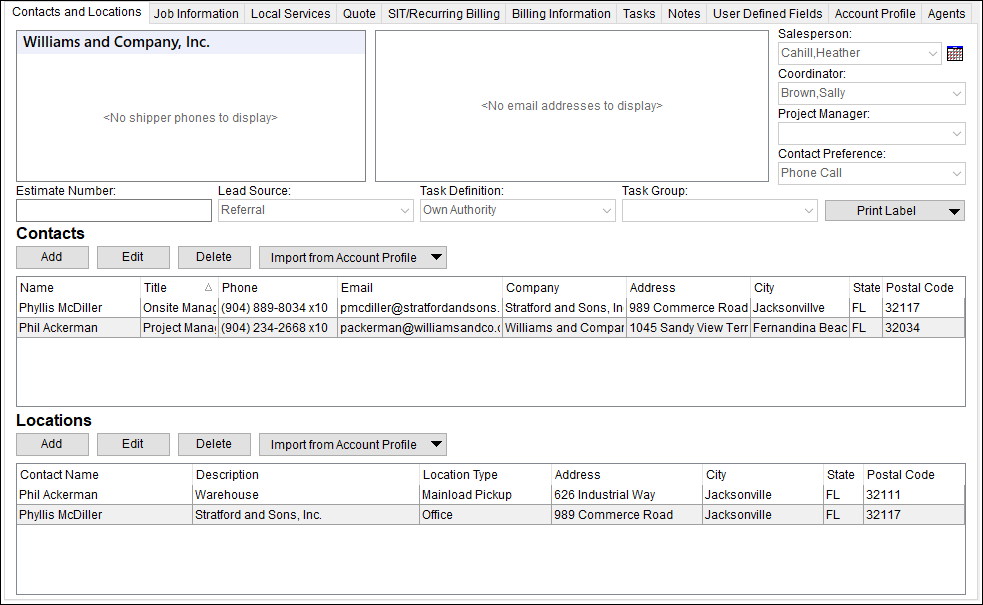
Figure 2: Contacts and Locations tab
The application can utilize Account Profiles to establish reoccurring contacts and locations and other key data on the order, such as the Task Definition, Salesperson, Coordinator, Revenue Clerk, Tariff/Rate, shipper’s Contact Preference and more.
You also can add contacts and locations to the order and optionally to the Account Profile as well through the add, edit, and import features within the Contacts and Locations tab. See Add/Edit Order Contact and Add/Edit Order Location for more information.
The Job Information tab allows you to specify the particulars for the move request under the order including client and operational note entry, job starting and ending dates, materials, etc. Client Notes is a is a book-marked field and details can be found in Office & Industrial Bookmarks.
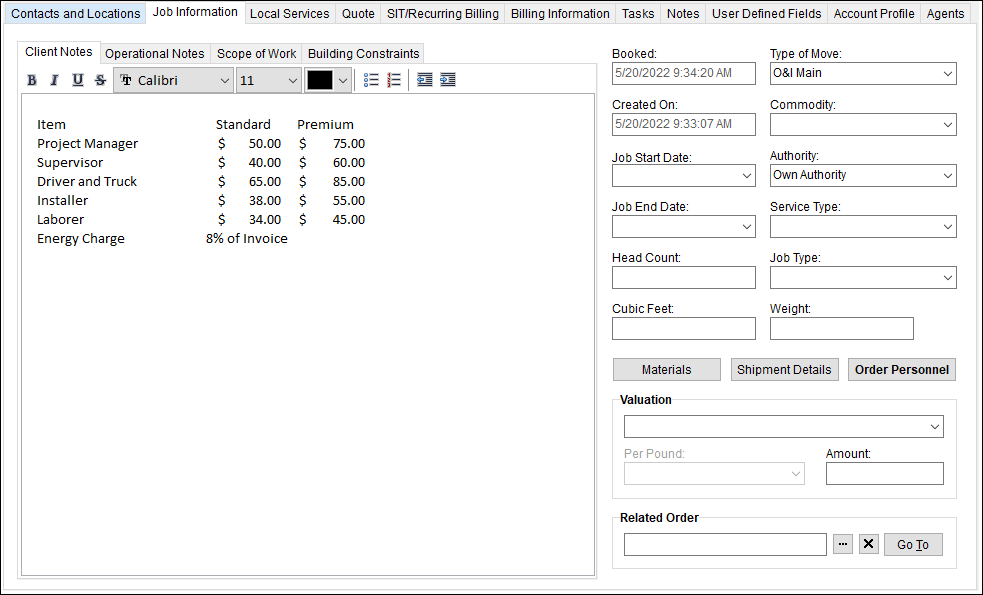
Figure 3: Job Information tab
With information recorded in the Contacts and Locations and Job Information tabs, you can then establish billing information within the SIT/Recurring Billing and Billing Information tabs, create Local Services requests and Quote records all while managing the project using Tasks and Notes.
Features available to you when adding Local Services include the ability to link services together through an Operational Plan. When the plan is ready for dispatching, you can send it using the Send to Dispatch feature. In Local Dispatch, you can clear the services as a plan and then assign crew and equipment as needed.
Capture the service information along with assigning locations through the Add Local Service screen accessed from the Local Services tab > Add Service button.

Figure 4: Add Service button on Local Services tab
Verify that the project is profitable by utilizing the Job Costing product.
Keep employees on their workflow targets by establishing Tasks.
Document and communicate to personnel, customer, project managers and others by utilizing the Forms Designer complete with the ability to pull in order data, the Document Management systems, to store and manage move documents, and the MoversSuite Email system, to send order-specific emails from MoversSuite. Refer to Office & Industrial Bookmarks for a listing of available bookmarks related to the Office & Industrial module as well as other bookmarks that you can use to build document and email templates.
See the Order-Level Functions topic for information on the top-level features of the application.
View the Office & Industrial Setup and Administration topic to enable Office & Industrial functionality on your system.
Refer to the Office & Industrial Workflow topic for a complete walk through of Office & Industrial functionality.
View Order-Level Functions to learn about the top functions available to you through Office & Industrial.
Below is a table listing the tabs available within the Office & Industrial module.
|
Description | |
|
Establish order basics including pulling in contact and location data from the Account Profile assigned to the order. | |
|
Enter job-specific details including client and operational notes, setting the job starting and ending date, estimated materials, etc. | |
|
Provide the details of the requested services and send them to dispatch for assignment | |
|
Create and manage quotes for the project to the customer | |
|
Create and manage recurring billed items for the project. | |
|
Update customer, rating, and payment information | |
|
Manage workflow task items associated to the project | |
|
Create and view notes set for the order | |
|
Document any extra information needed for the project | |
|
View and access contact information, services associated to the profile, and view any documents and notes established for the profile. | |
|
Manage the agents associated to an order through the Agents tab. The agents assigned to the order are needed for auto allocations and other Revenue Entry functions. |
Technical Field and Function Information
|
Field |
Description | ||||||||||||
|
Blue Bar | |||||||||||||
|
See Information Bar for complete details on all the features of the the “Blue Bar.” | |||||||||||||
|
|
This is the icon for the Office & Industrial module. Click to prompt a dropdown to proceed to other modules. | ||||||||||||
|
|
Book Order (Alt+B) This option allows you to take a MoversSuite order from a status of Lead to Booked through the Book Order Information dialog. It also allows you to change the Order Number and Branch, as well, refer to the Change a MoversSuite Order Number or Branch topic for details. Refer to the Order Status field to view the current state of an order. See Order Status Setup for more information. | ||||||||||||
|
| |||||||||||||
|
|
Quick Find and Order History (Alt+Q) This function provides the users two options: (1) a quick find feature that produces a list of order numbers based on what the user enters beginning with three characters; and (2) the ability of a user to see and access their order history. See Quick Find for more information. | ||||||||||||
|
|
Locate an Order (press “F” or use Alt+F) | ||||||||||||
|
|
New Menu (Alt+N) The following options are available through the New menu in the Office & Industrial module:
Lead (Alt+N+L) Establish a lead with this option, which opens the Sales Lead Information screen after prompting the user to Select a Branch.
Order (Alt+N+O) Create a blank order. This option opens a blank order record with an Order Status of Lead after prompting the user to Select a Branch and then opens the Book Order Information dialog. In Office & Industrial, the Order options automatically prompts for you to select an Account Profile through the Select an Account Profile dialog.
Note: Refer to the Change a MoversSuite Order Number or Branch topic for related information.
Duplicate Order (Alt+N+D) Create a new lead based on the order currently being viewed. This function opens the Create Duplicate Order dialog allowing a user to create a copy of the data of the open order.
Foreign Order (Alt+N+F) Document a foreign order in MoversSuite. Opens the Foreign Order Number screen after prompting the user to Select a Branch. The Foreign Order Number screen will prompt a user for a Van Line, Order Number, and POS information prior to entering the order information.
Note: A foreign order is one that has already been assigned to an order number and booked outside of MoversSuite.
Add Order Task (Alt+N+A) Add a task to the open order. Opens the Add Task screen allowing a user to enter data for a new task. See Tasks for more information.
The application prevents you from creating or duplicating an Office & Industrial order outside of the Office & Industrial module. Likewise, you cannot create or duplicate a non-Office & Industrial orders within the Office & Industrial module. If you need to change the module associate of an order, refer to Change Order Module; this option is available through the Tools Menu. | ||||||||||||
|
|
Refresh Use this function to perform a database refresh, which updates data for the displayed order with recent changes made by other users or processes, such as data imported from a third party application. In Revenue Entry, the Refersh retrieves all transaction data from MoversSuite and Dynamics GP and repopulates Order Personnel (updates commission status) as well. | ||||||||||||
|
|
Edit (Alt+E) and Save (Alt+S) or Cancel Changes (Alt+C) to an Order Edit will open the order to allow a user to make changes. After which, a user can choose to keep the changes with Save or discard them by pressing Cancel.
The application prevents you from editing an Office & Industrial order outside of the Office & Industrial module.
Likewise, you cannot edit non-Office & Industrial orders within the Office & Industrial module. Edit through Order Information will be at the top of the screen to note this. See Edit through Order Information for more information.
If you need to change the module associate of an order, refer to Change Order Module; this option is available through the Tools Menu. This warning will appear if editing a non-Office & Industrial orders with the | ||||||||||||
|
|
MSS Order Status (Alt+O) Set the status of a MoversSuite order with this option. When in Edit mode, a user can change the status assigned to the order through this field. Choose from the list of options available in the drop-down menu (defined within Order Status Setup). Setting the order status affects certain functionality on the order including updating the Shipment Status History.
See the MSS Order Status topic for additional information. | ||||||||||||
|
|
Shipment Status Displays the status of the shipment from an external source. Displayed in this field is the current shipment status set for the order from an external source. Press the Shipment Status History button The Shipment Status can affect the MoversSuite Order Status, as well (see the field reference above).
| ||||||||||||
RELATED TOPICS: