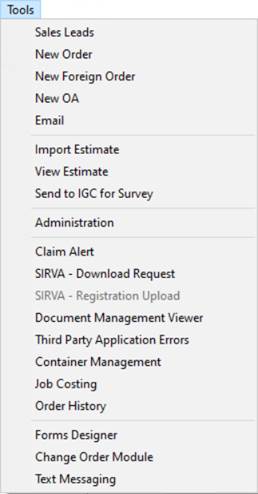
Keyboard shortcut: Alt+T
The Tools menu provides a set of standard components available to all orders, along with options for the specific order that is being viewed. Options that display are conditional upon setup and order data.
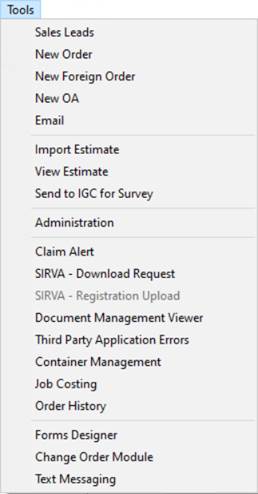
Figure 11: Tools menu
The following table contains a list of standard and optional functions available through the Tools menu.
|
Option |
Description |
|
Sales Leads |
Sales Lead (Alt+T+E) Select this option to create a new sales lead using the Sales Lead Information screen. |
|
New Order |
New Order (Alt+ T+N) Select this option to create a new order within Order Information. |
|
New Foreign Order |
New Foreign Order (Alt+T+F) Select this option to create a new foreign using the Add Foreign Order dialog. |
|
New OA |
New OA (Alt+T+A) Select this option to establish a MoversSuite order created for a specific originating agent. Users will access the OA Order Number dialog to begin defining the order. |
|
|
Send out a MoversSuite Email message using this option. This option is available when the MoversSuite Email Service is enabled. |
|
If IGC Software Integration enabled, the following three options may be available: | |
|
Import Estimate (Alt+T+I) Use this feature to import survey and estimate information from IGC. This option will appear when IGC Software is available to MoversSuite (IGC API). See IGC Software Integration for details. | |
|
View Estimate |
View Estimate (Alt+T+V) Use this feature to view IGC estimate information for the current open order in MoversSuite. This option will appear when IGC Software is available to MoversSuite (IGC API). See IGC Software Integration for details. |
|
Send to IGC for Survey |
Send to IGC for Survey (Alt+T+G) Use this feature to send the current open order information in MoversSuite to IGC to create a survey/estimate. This option will appear when IGC Software is available to MoversSuite (IGC API). See IGC Software Integration for details. |
|
If UniGroup Uploads enabled, the following three options may be available: | |
|
UniGroup Quotes to Go Upload |
UniGroup Upload HHGD (Alt+T+Q) The option to upload to UniGroup Quotes to Go will appear for orders with qualified branches mapped to Quotes to Go values. Selecting this option instructs the application to send the lead information to the Quotes to Tool system. See UniGroup Quotes to Go Upload for more information. |
|
UniGroup Upload HHGD |
UniGroup Upload HHGD (Alt+T+U or Ctrl+F7) Initiates a registration upload for household goods to UniGroup. See UniGroup Uploads for more information. |
|
UniGroup Upload Special Services |
UniGroup Upload Special Services (Alt+T+S or Shift+Ctrl+K) Initiates a registration upload for special services to UniGroup when user is in Special Services. See UniGroup Uploads for more information. |
|
If UniGroup International is enabled, the following option may be available: | |
|
UniGroup International Download |
UniGroup International Download You can perform a manual sync of an International Orders record with the UniGroup International system, when this option is present. When this option is selected, the application retrieves data from UniGroup International for the order and performs a full data download of the order in MoversSuite. Refer to UniGroup International Download for more information. |
|
UniGroup International Upload |
UniGroup International Upload When an International Orders record is booked and registration was not completed within the UniGroup International system, then this option is available to allow you to manually attempt to register the order within the UniGroup International system. See UniGroup International Upload for more information. |
|
If SIRVA Integration enabled, the following three options may be available: | |
|
SIRVA – Download Request |
SIRVA – Download Request (Alt+T+D) This option initiates a process to receive information for orders registered in SIRVA. See SIRVA Download Request for more information. |
|
SIRVA – Registration Upload |
SIRVA – Registration Upload (Alt+T+R) This option initiates a process to register an order established in MoversSuite in SIRVA. See SIRVA Registration Upload for more information. |
|
SIRVA – QLAB Lead Upload |
SIRVA – QLAB Lead Upload (Alt+T+S) This function sends a lead from MoversSuite to the SIRVA QLAB system. Refer to SIRVA QLAB Lead Upload for more information. |
|
Order Monitor |
Order Monitor (Alt+T+O) This function opens the Third Party Interface Order Monitor; a stand-alone screen used to manage third party upload and download request. |
|
|
|
|
Administration |
Administration This option opens the MoversSuite Administration tool for setup and management of system options. Users must have security appropriate security access the Administration module to have access to this functionality. |
|
Claim Alert |
Claim Alert (Alt+T+E) Opens the Claim Alert dialog where a note is defined establishing the alert for the open order. The application will also send out an email notification to key personnel. |
|
If Atlas Integration enabled and the order is qualified, then the following two options are available: | |
|
Atlas – Download Request |
SIRVA – Download Request (Alt+T+Q) This option initiates a process to receive information for orders registered within Atlas SUDS. See Atlas SUDS Order Download for more information. |
|
Atlas – Registration Upload |
SIRVA – Registration Upload (Alt+T+L) This option initiates a process to register a lead or order established in MoversSuite within Atlas SUDS. See Atlas SUDS Order Upload for more information. |
|
|
|
|
Document Management Viewer |
Document Management Viewer (Alt+T+W) This function opens the Document Management Viewer; a stand-alone screen that allows a user to manage order documents. |
|
Third Party Application Viewer |
Third Party Application Viewer (Alt+T+T) Opens the Third Party Application Error Management screen allowing you to view information regarding external interface processes with the order being viewed. |
|
Container Management |
Container Management (Alt+T+C) Choosing this option allows you to access the Container Management screen, where you view and track container usage within MoversSuite. |
|
Job Costing |
Job Costing (Alt+T+J) Opens the Job Costing screen allowing users to calculate anticipated revenue of local service requests for an order. |
|
Order History |
Order History (Alt+T+H) Choose this option to view the Order History of the order current opened. |
|
Forms Designer |
Forms Designer (Alt+T+M) Opens the Forms Designer Templates dialog allowing you to add, edit, and import Forms Designer templates. |
|
Change Order Module |
Change Order Module Choose this option to switch the module affiliation to one you select through the Change Order Module dialog. This option is available to people that have the “Change Order Module” security privilege assigned to the Security Profile assigned to their Personnel Setup records. |
|
Text Messaging |
Text Messaging Opens the Text Messaging window to let you send and receive simple text messages to order contacts. |