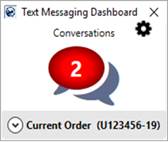
Your company can utilize MoversSuite Text Messaging to send and receive simple text messages to order contacts. Text Messaging functionality is summarized as follows:
•Consists of two dialogs: Text Messaging Dashboard and Text Messaging Conversations.
•Open the Text Messaging Dashboard through the Text Messaging option within the Tools Menu.
•Text Messaging Dashboard and Text Messaging Conversations dialogs are separate application windows that can remain open while you work in MoversSuite.
•Access the Text Messaging Conversations dialog anytime through the Text Messaging Dashboard.
•Create contacts that you can message based on order phone numbers or manually entered (custom) phone numbers.
•A phone number can be assigned to a single contact, which can be used on multiple orders.
•An existing contact name can be changed from the Text Messaging Conversations window through the Change Contact Name option.
•Each user can initiate a conversation with established contacts or newly created contacts.
•An ongoing conversation can be removed from the Text Messaging Conversations window through the Unsubscribe From Conversation option.
•A message can be scheduled to be sent on a later date and time. By default, they are hidden but you can view them by clicking on the “Show Scheduled Messages” flag at the bottom of the Text Messaging Conversations screen.
•Each contact phone number is a single conversation with your organization. Multiple users can participate in the conversation and the conversation can be associated to more than one order.
•A signature can be added in your text messages through the User Text Settings option which will be shown at the bottom of your conversations. Use Edit Signature window to add new or edit an existing signature.
•A Template Message can be added in your text messages through a dropdown menu, for faster and easier communication. Use Sakari Template Setup option in MoversSuite Administration to add new templates.
•Contents of a Text Message can be copied using a copy button to be pasted into another message, a note, or an email message, etc.
•Security settings allow you to control which users can access Text Messaging functionality.
•MoversSuite utilizes Sakari to manage the sending and receiving of text messages from MoversSuite. Your company must sign up for the functionality by contacting the EWS Group Sales Team along with establishing an account with Sakari.
•You can establish as many Sakari accounts as needed, which can then be assigned to one or more branches; allowing you manage costs at the branch level.
Text Messaging Overview
The Text Messaging Dashboard is available through the Tools Menu option of Text Messaging. When the dashboard appears, it provides a count of unread messages (which keeps getting updated with every new incoming message) for all conversations you are associated with.
.
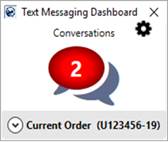
Figure 1: Text Messaging Dashboard
If you are on a specific order, you can click on Current Order to expand the dialog and view information on conversations specific to the open order. NOTE: You can also link messages to a lead. In which case, the Current Order displays the name set for the order.
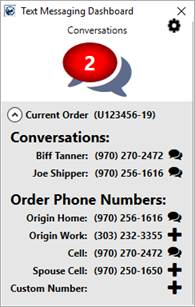
Figure 2: Text Messaging Dashboard
As you move between orders, the order data updates automatically.
The Conversations section lists those contacts which you, or someone else in your company, have corresponded with for the specific order. In the example above (Figure 2), your company has interacted with Biff Tanner and Joe Shipper.
You also have a quick list of phone numbers associated to the order within the Order Phone Numbers section (Figure 3). These are the same numbers set on the order through the contacts section within the Name, Address, Phone tab.
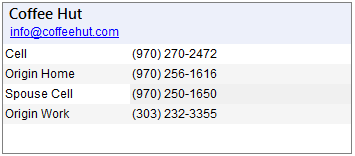
Figure 3: Shipper contact information from the Name, Address, Phone tab
You can click the  button next to any phone number to
initiate a conversation. You are also prompted to provide a Contact Name
for the person (Figure 4).
button next to any phone number to
initiate a conversation. You are also prompted to provide a Contact Name
for the person (Figure 4).
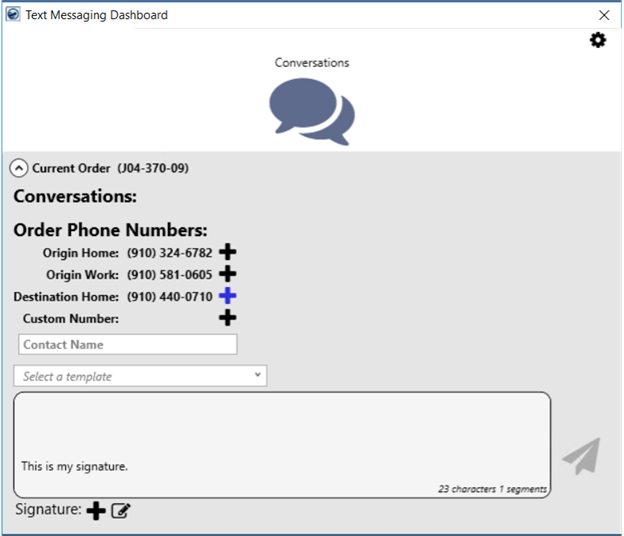
Figure 4: Text Messaging Dashboard
This Contact Name can be changed afterward by using the Change Contact Name option.
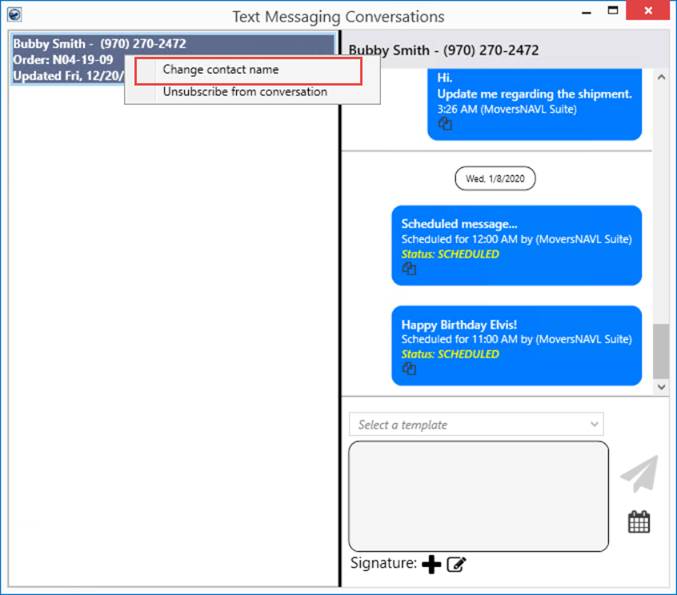
Figure 5: Change Contact Name
A phone number is linked to a single contact name for the order. This contact, however, can be assigned to as many orders as needed.
NOTE: Contacts are linked to Sakari on a per account basis. Therefore, if your company has multiple Sakari accounts, then a single phone number can be assigned to multiple contacts.
Initiate a conversation with the person by typing in a
message and pressing  .
.

Figure 6: New Message Entry
Once the message is sent, the Text Messaging Conversations screen automatically opens. This screen displays all conversations to which you are part of for all orders. The actively viewed conversion appears highlighted on the left side (John in the example below (Figure 6)). The conversation displays on the right along with the option to add a new message to the conversation.
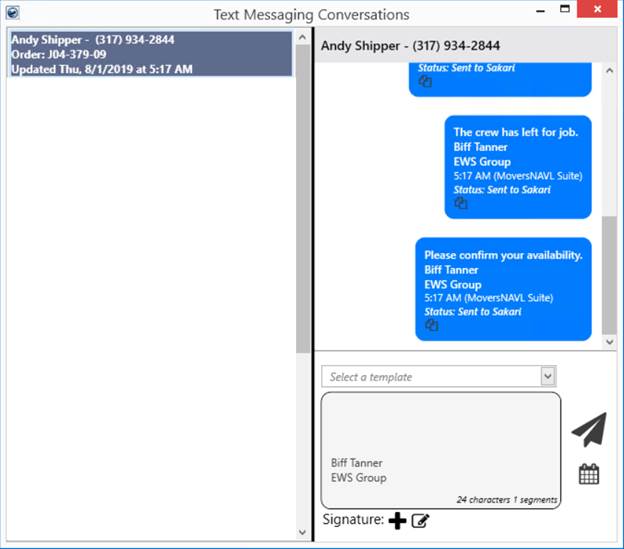
Figure 7: Text Messaging Conversations Screen
You can simply click on a different record to view and add messages to a different conversation. The count of any newly added messages sent to you appears in the upper right corner of the record. In the example below (Figure 7), the top conversation has 1 update, or one new message, that were sent specifically to you.
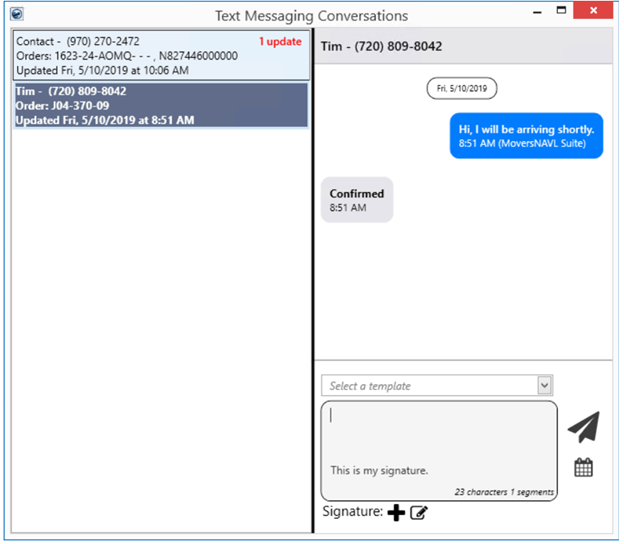
Figure 8: Text Messaging Conversations Screen
The Text Messaging Conversations screen displays conversations with the most recent activity at the top of the list. A count of unread messages appears in the upper corner of any conversation record. In the example above (Figure 7), there is 1 update (or unread messages) available. You can view the new messages by clicking on the conversation.
This counter will keep on getting updated with every new incoming message. To clear this update counter, navigate to a different conversation and then either start typing a message in the message writing pane or click on another conversation.
All messages to the contact display on the right side of the
screen. This includes messages from all MoversSuite users that may have
contributed to the conversation to the specific phone number. You can add to the
conversation by entering a message in the provided text box and clicking  .
.
Each message is considered 160 characters for billing purposes. If a message exceeds 160 characters, then a second message is recorded. Each 160-character block is considered a segment. So, a message with 400 characters in it would be considered three segments, i.e. you would be billed for three messages. The character count and segment count display at the bottom of each new message to assist users in managing the data entered.
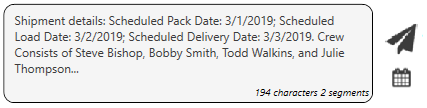
Figure 9: Message Entry Consisting of Multiple Segments
Conversations are associated to an order. Therefore, you must open the order, then initiate the conversation to a party through the Text Messaging Dashboard.
NOTE: You can open the Text Messaging
Conversations screen from the dashboard by clicking the message balloons at
the top of the dialog  or
those associated to a phone number
or
those associated to a phone number  .
.
If you wish to unsubscribe to an ongoing conversation, you
can use the Unsubscribe From Conversation
feature. This will remove the conversation from the Text Messaging Conversations window;
however, you can re-subscribe to it by clicking on the  icon against the desired conversation
on Text Messaging
Dashboard screen.
icon against the desired conversation
on Text Messaging
Dashboard screen.
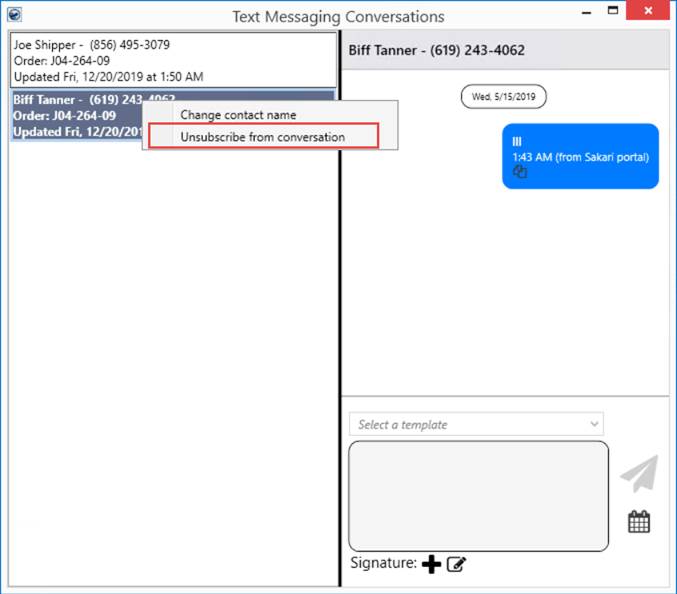
Figure 10: Unsubscribe from Conversation
If the phone number you wish to communicate with is not on
the list, then you can add it through the Custom Number option. Utilize
the  button for Phone Number Entry.
button for Phone Number Entry.
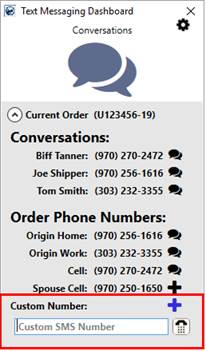
Figure 11: Customer Number entry through the dashboard
If you attempt to add a phone number that is already
associated to a contact, then you are prompted to confirm that contact prior to
subscribing to a conversation (by clicking  ).
).
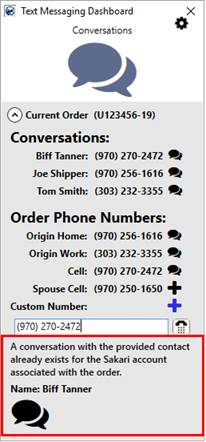
Figure 12: Dashboard with phone number in use prompt
MoversSuite utilizes a third-party company called Sakari to send and receive text messages. The messages sent from MoversSuite appear from a phone number associated to your Sakari account.
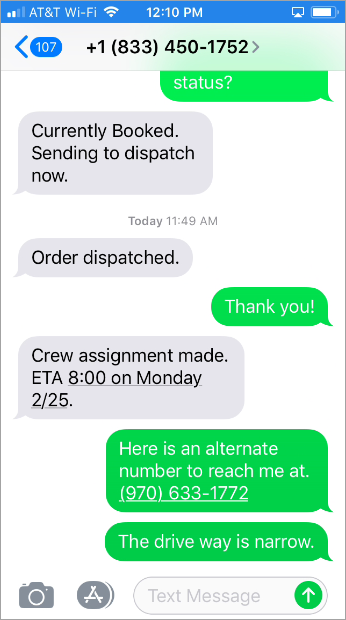
Figure 13: Sample messaging through an iPhone
Signatures
You can assign a signature to automatically display at the bottom of each of the messages you send. Refer to the Edit Signature topic for information on setting up and using text message signatures.
Emojis Supported in Text Messaging
The Text Messaging feature supports emojis on incoming/outgoing messages, and in the signature. To use one, you can copy emojis from any of the famous emoji websites and then paste it in the message screen.

Figure 14: Emojis in Text Messaging
The phone number that the message is sent from is a default number assigned by Sakari. Your company can work with Sakari to establish a unique phone number just for your company. When your contacts receive their first message, they receive the message that you sent, but this first message also includes the following references:
Msg&data rates may apply. Reply HELP for help, STOP to cancel.
Again, this extra information only displays the first time they receive a message from you. So, you may inform your users to expect this information along with receiving the message from a new phone number.
The Sakari account established for your organization is referenced by all users that engage in the Text Messaging. There is no special setup needed to establish MoversSuite users as Text Messaging users.
Setup Information
Sales and Sakari Information