
Please watch the video MSWeb Create Order video. Click the video name to open the video. This video, along with other MSWeb videos, are located within the Training Center.
This process describes the best practices to create an order from lead.
|
|
Please watch the video MSWeb Create Order video. Click the video name to open the video. This video, along with other MSWeb videos, are located within the Training Center. |
1. Locate the Lead from your MSWeb Orders List or from the MSWeb Quick Find.
If you were assigned to the lead, the lead will appear in your Orders List. If helpful, click “Status” to sort that column alphabetically by Status to quickly locate the lead. Find your Lead and click anywhere on that line to open that lead.
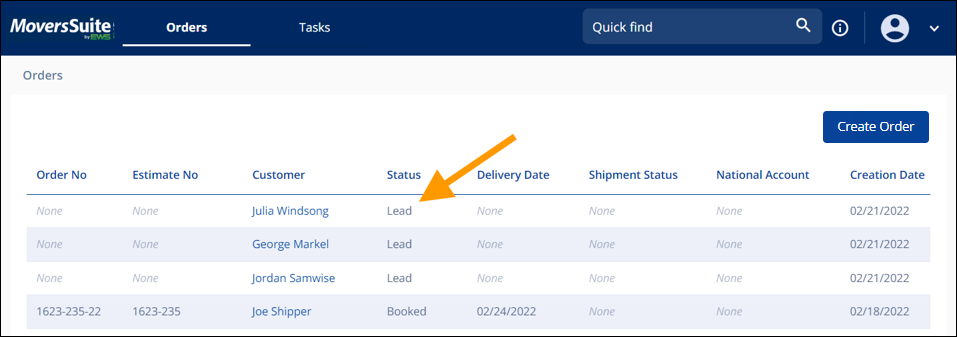
Figure 118: Orders List showing Status
2. The Order Story contains details of the lead. From the Navigation Menu, click Move Information.
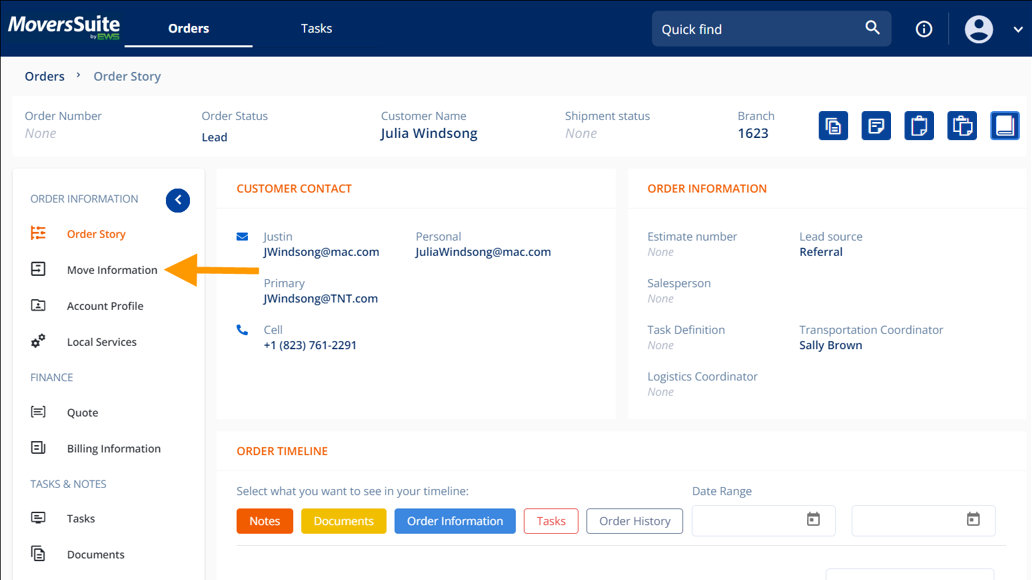
Figure 119: Move Information on Navigation Bar
3. Now locate the Customer Contact information. Update or edit CUSTOMER CONTACT. Edit by clicking a field (or the area next to the field name). See MSWeb Edit for more details. In Figure 136, the Contact Preference field is currently is set to Text Message and needs to be updated to Email. So, click on the field (which turns the field blue) and then the edit icon, which is the blue pen. Use the dropdown to pick the preference and then click the green check to save.
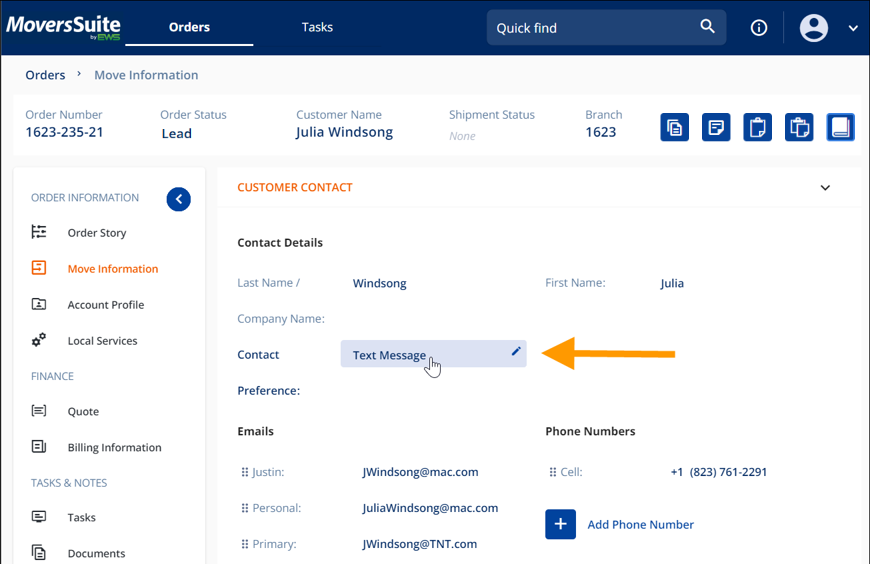
Figure 120: Contact Preference being edited
4. Continue entering information within the next section, ORDER INFORMATION. Click through the fields using the Tab button or point and click using the mouse. See MSWeb Navigation Keys for maneuvering through MSWeb.
5. Within the ORDER INFORMATION > Workflow Details section, enter your name in your role to have this order shown on your Orders List on the MSWeb Homepage. Also, enter Task Definition.
6. Enter any additional details. Expand or collapse the sections as needed. Remember to use the scroll bar on the right of the screen, if necessary.
7. Click Book Order icon to save as an order (Figure 121). The Book Order Information screen, shown in Figure 122, confirms the Book Order action and reviews the fields. Make sure to notice and click the appropriate year option. “This Year” is the default. Click Save.
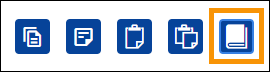
Figure 121: Book Order icon

Figure 122: Book Order Information
8. Once the order is saved, the order will be issued an Order Number and the Status is changed to Booked.