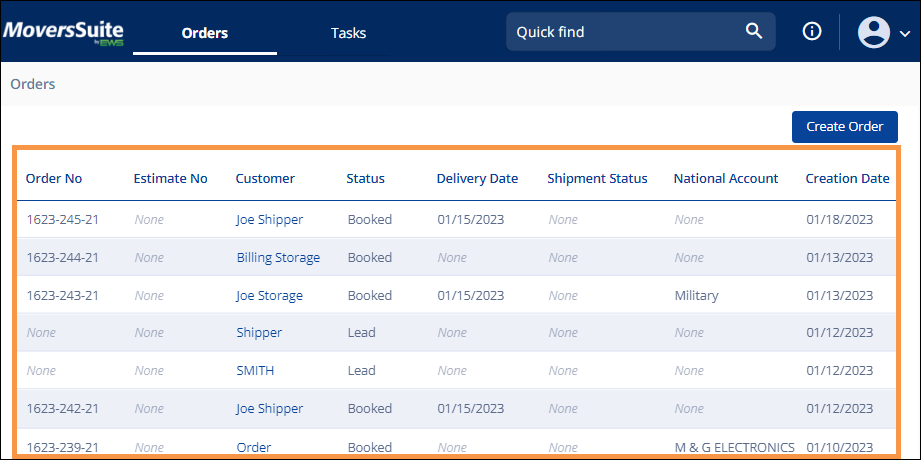
The Orders page lists up to 100 open orders to which the logged in user is assigned as a coordinator. A coordinator is considered anyone assigned to an order in one of the following settings:
•Transportation Coordinator
•OA Coordinator
The Orders List is prompted when a user first logs in and whenever, the Orders tab is clicked. Notice in Figure 10 that “Orders” is underlined, indicating that tab is active on the screen. Open orders are considered any of those that do not have a status with the “Hide orders with this status from MSWeb Orders listing?” flag checked within Order Status Setup. For example, cancelled orders most likely will have this setup and, if so, these orders will not show on the Orders page.
The Orders page currently does not include orders created on the desktop side from within the International Orders or Office and Industrial modules. The Quick Find search, however, does include all orders. See MSWeb Quick Find for details on using this feature.
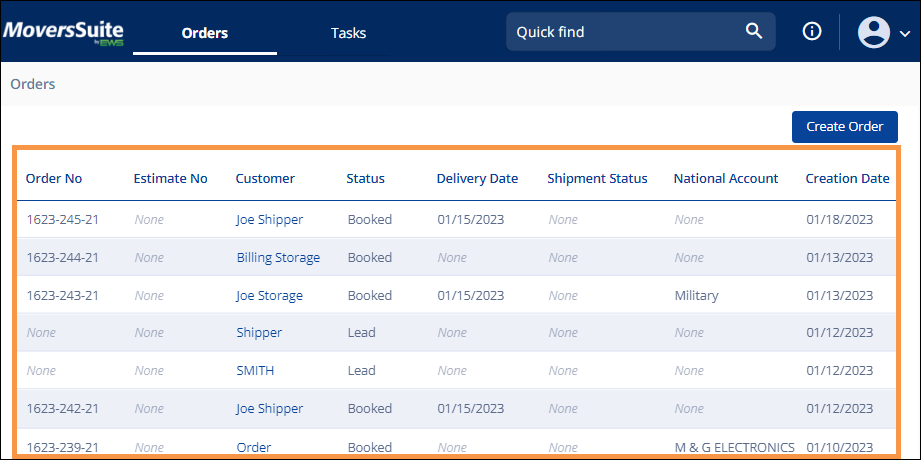
Figure 10: Orange section designates the Orders List
Each column has a Sort feature to arrange the orders in an ascending or descending order. The default Sort order is based on the Creation Date. To Sort, click on the column name and an arrow appears. It will appear either pointing up for the ascending sort or pointing down for the descending sort. To change the Sort, click the column name a second time. The Sort feature icon is the arrow shown in the picture below.
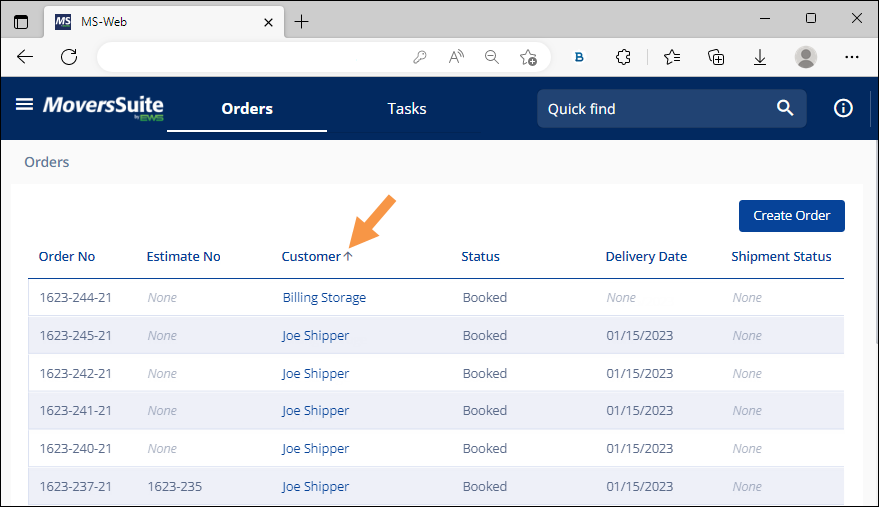
Figure 11: Status Sort indicator
Also, it is also possible to Sort by more than one header. Hold the Shift key and click another header to further refine the Sort. Notice the headers now show numbers beside the header to show Sort Order. This is important to know when using more than one sort. The list is first sorted by the column showing 1. That list is further sorted into a sub-sort according to 2. This can continue for multiple headers. To clear the sorts, click anywhere on the Orders List.
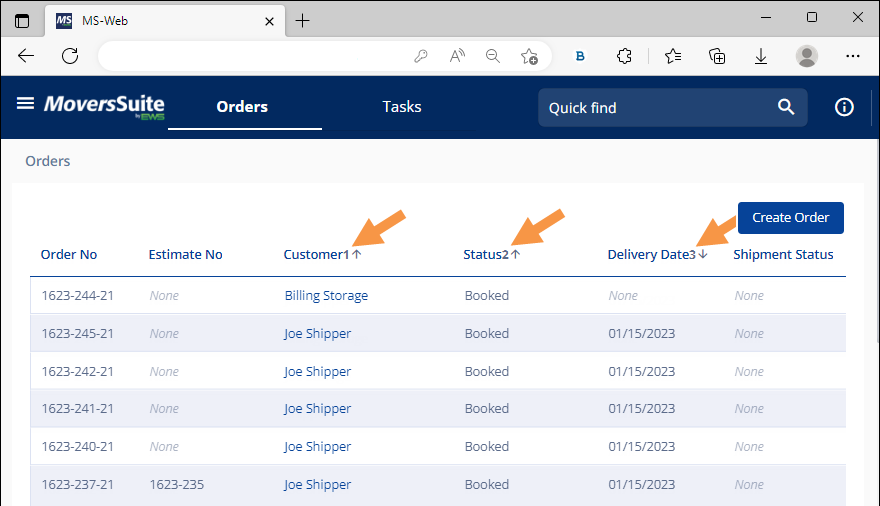
Figure 12: Multiple Sort Orders
When an order is selected either from this Orders List or from using the Quick Find, you will be redirected to the Order Story of the order.