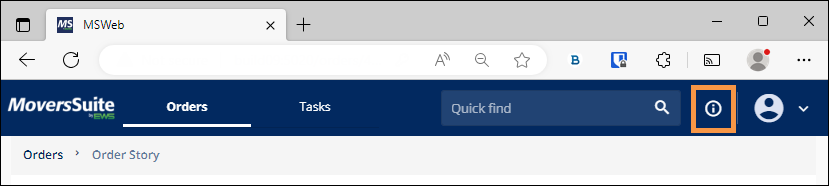
The Quick Find, the MSWeb search box and functionality, offers extensive options to locate and open an order. Within the application, clicking the Quick Find Information icon (outlined in orange in Figure 3) offers brief details on how and what is searchable. This topic provides more extensive information on its use and all the variables available to search.
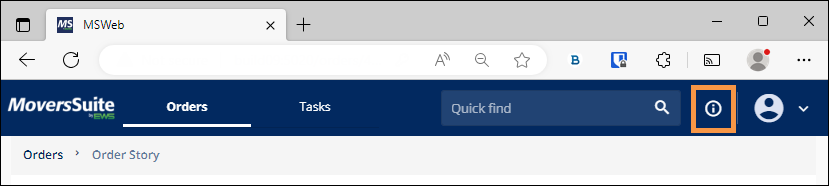
Figure 3: Quick Find Information Icon
TIP: Cut and paste functionality can be used within the Quick Find. For example, if you have an email message that contains the Order Number you wish to view, you can highlight the value in the message, copy to memory using the combination of CTRL+C, and then paste it into the search by using CTRL+V.
When searches relate to any other field besides Order Number, the dropdown will indicate what field was the match and the correlating Order Number or Lead. The record with the highest number of hits for any of these categories shows at the top. After the hit count, we prioritize the listing by newest order based on Created On date. Entering a just three characters in the Quick Find returns results that include an icon, denoting what matched the search, and a description. In image below, entering “100” returned an Order Number associated to Invoice Number 1000, Order Number associated to Container Number 100, and two Orders with “100” in the Order Number.
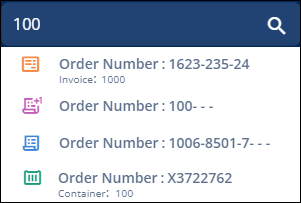
This table details information on each of the icons found within MSWeb Quick Find:
|
Icon |
Description |
|
|
Represents search result based on Order Number, Customer Name, or Lead. The example shows a search using “Shi” the results indicating an Order Number was returned based on the Customer Name and a Lead returned based on a Customer Name.
|
|
|
Represents search result that has multiple matches within that result. Notice the “+1” in the upper corner of the icon. An example for the reason for this result is could match on the Order Number and an Invoice Number for that same order. This prevents multiple results listing that point to the same order.
|
|
|
Represents search result based on an invoice.
|
|
|
Represents search result based on a phone number.
|
|
|
Represents search result based on a GBL Number. The Government Bill of Lading (GBL) number is the number assigned by the government to track the shipment.
|
|
|
Represents search result based on a Container Number. The Container Number associated to the order is the record identifier for that container, as defined within Container Setup.
|
Searches within the MSWeb Quick Find are based on the following numbers or names. Just enter at least three digits to start a search.
Order Number, Container Number, GBL Number, and Invoice Number
After entering three or more characters, the application produces a drop-down menu of orders matching your search criteria. Searches can use the entire number or can use a partial number; however, the search only looks for matches starting from the beginning of these fields. For example, if an Order Number is 2023-12312-566, a Quick Find entry using “2023” will locate the order but “1231” will not. Any search entered within the Quick Find will default to searching the Order Number, Container Number, GBL Number, and Invoice Number fields.
Phone Numbers
Phone Numbers can also be used to locate a record. When searching by Phone Number, a qualifier must be used. Enter P then the whole or partial phone number, for example: P 970 256-1616.
In this example, 970 and 256 are included in the search; however, 1616 will not be included in the search.
NOTE: Domestic phone number searches, or searches for United States based phone numbers, must include the dash: 970 256-1616.
International numbers must be formatted in the same manner as which you enter them within your system. See the Technical Table below for all phone number search options. The application compares what you enter to the various phone numbers set for the order within the Customer Contact section and returns the Order Number for any matches found.
To search by phone number, enter P followed by a space and then the phone number. The application compares what you enter to the various phone numbers set for the order within the Customer Contact section and returns the Order Number for any matches found.
Reference the following search examples to assist you in locating an order by phone number:
Local Number
P 256-1616
Area Code and Local Number
P 970 256-1616
Country Code and Local Number
P +1 256-1616
Country Code, Area Code, Local Number
P +1 970 256-1616
Area Code, Local Number, and Extension
P 970 256-1616 1234
Country Code, Local Number, and Extension
P +1 256-1616 1234
Country Code, Area Code, Local Number, and Extension
P +1 970 256-1616 1234