Related Video: BI Tool Creating a Report. (This video is found within https//ewsgroup.com/training-center/.)
The steps to create a report in the BI Tool are not rigid. As you become familiar with the process, you may develop your own system. As a guideline, though, these instructions will outline the steps needed to create a report. To duplicate a report from an existing report, see BI Tool Duplicate Report.
The areas that assist in creating a report include:
•Configuration/Data Sources(BI Tool Configuration/Data Sources) - This screen is where you name the report, enter a description, establish the type of report, can establish whether this report is to be the “default report” and, most importantly, establish the Data Source for this report. Color Theme can also be established.
•Dashboard/Report Edit (BI Tool Dashboard/Report Edit)- This screen assists by offering opportunities to refine Main Level Settings (also available on Data Sources screen), choose Component types, and set graph placement.
•BI Tool Navigating Reports - Refer to this section for more information on using Date Range, Details settings, Grouping, Sorting, Filtering, etc.
1. Click “Add Report” icon on header.
2. Enter a Report Name and choose report Type.
3. Click “+” to add a Data Source.
4. Enter DS Name (which is the Data Source Name).
5. Choose a Business Category.
6. Choose a Main Category, which is called a “view.”
7. From the side arrow beside Main Category, choose Date Range and enter the range.
8. Click checkmark on Data Sources screen to establish and save that Data Source.
9. Click checkmark on Configuration/Data Sources screen to save Report Name, Type, Data Source, and any other options entered.
10. On the BI Tool Dashboard/Report Edit screen, click Main Level Settings. From the Columns tab, choose the columns needed for this report by clicking the “visible” box to include that filter.
11. Click checkmark on Dashboard/Report Edit screen to save this report.
STEP 1: Click Add Report icon on header.
From the header, click the Add Report icon to create a new report.

Figure 41: “Add Report” icon on the header
STEP 2: Name the report and choose where the report will be located.
From the Configuration/Data Sources screen, enter a name for the report under Report Name. Next, select Type. “Type” refers to which folder in the Report Listing that will be location of where the report is stored. The options available under the Type dropdown reflect your Report Listing (see BI Tool Report Listing.)

Figure 42: Configuration/Data Sources screen
More information on the Configuration/Data Sources screen is detailed under BI Tool Configuration/Data Sources.
STEP 3: Click + to add a Data Source.
From the BI Tool Configuration/Data Sources screen, click the Add icon to choose the data source (or group of information) that will be used to create this report.
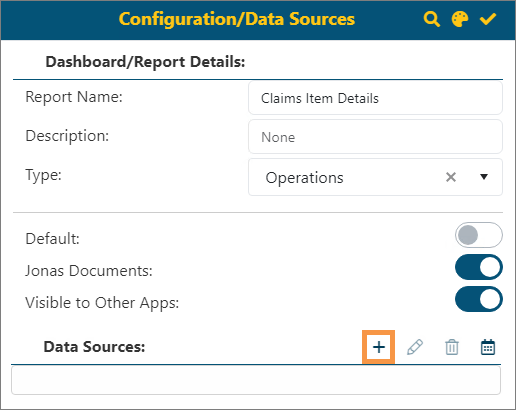
Figure 43: Add a data source to this report by clicking the Add icon indicated.
STEP 4: Name the Data Source
When the Add icon is clicked in Step 3, the Data Sources screen pops up. Enter a name for the data source in DS Name. “DS Name” is the abbreviation from “Data Source Name.”
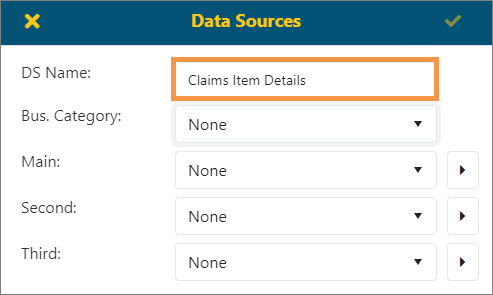
Figure 44: Enter a name under DS Name
STEP 5: Choose a Business Category.
From the dropdown, choose a category under Bus.Category. “Bus.Category” is abbreviated from “Business Category.” In the image below, the menu dropdown icon is indicated and Order Information was selected.
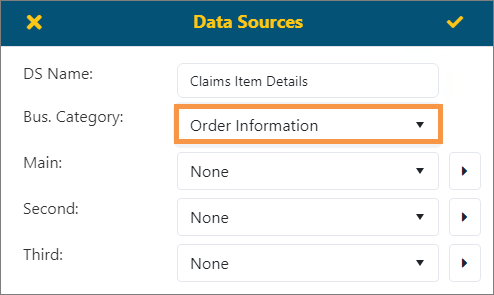
STEP 6: Choose a Main Category.
The options listed under Main are called “Views”. A “view” is a group of like data collated to assist in the creation of your report. The options within Main depend on what is chosen for the Business Category.
From the dropdown, choose an option under Main. If you are unsure of which option contains the data you need, choose your best guess. Then, from the side arrow menu icon, choose Filters. Scroll through the list to see if the information you need is in this view. If it isn’t, choose another Main option and again check the Filter to see if the data you need is included.
NOTE: The Main option set on the Data Sources screen corresponds with the Main Level Settings button found on BI Tool Dashboard/Report Edit > BI Tool Properties.
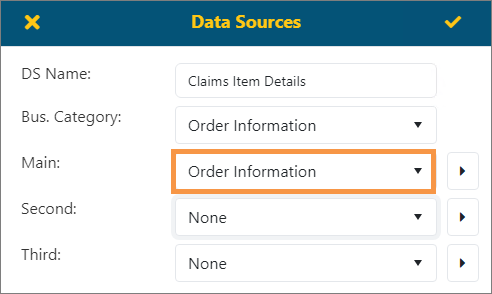
Figure 45: Options available under Main are dependent on what is chosen for Bus.Category
The option set in Main determines what is available within Second and Third. Second and Third options are not always available. Click Second to see if any options are available and if the options are helpful. Click Third to see if options are available as well.
NOTE: The Second option set on the Data Sources screen corresponds with the Second Level Settings button found on BI Tool Dashboard/Report Edit > BI Tool Properties. The Third option set on the Data Sources screen corresponds with the Third Level Settings button found on BI Tool Dashboard/Report Edit > BI Tool Properties. Buttons only show for what is set. For example, if only Main and Second are set, only the Main Level Setting button and the Second Level Setting button are available.
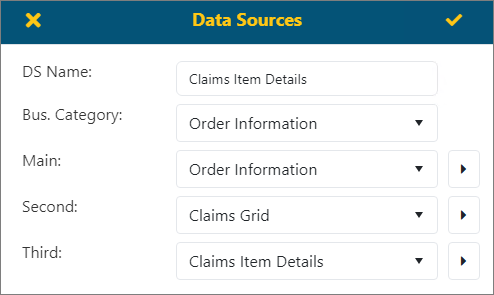
Figure 46: Second and Third Level Settings are available for this Business Category and Main option.
STEP 7: Click options arrow from Main Category. Choose Date Range and enter the range.
When the side arrow is clicked beside Main, the menu includes options on how to manipulate the information within the report. Without using these options, the data included in this report would be all the data, from all the filters, for all the dates included in your database for MoversSuite. If your company has been using MoversSuite for ten years, it would include all the data included in the Main view for the ten years. Details on using the options are available in BI Tool Navigating Reports. Within the options, “Filters” and “Date Range” are the most useful tools to refine the data for your report.
Click the side arrow to the right of “Main” is a side arrow. Choose Date Range and enter a date range. Details on choosing a date range are detailed in BI Tool Date Range.
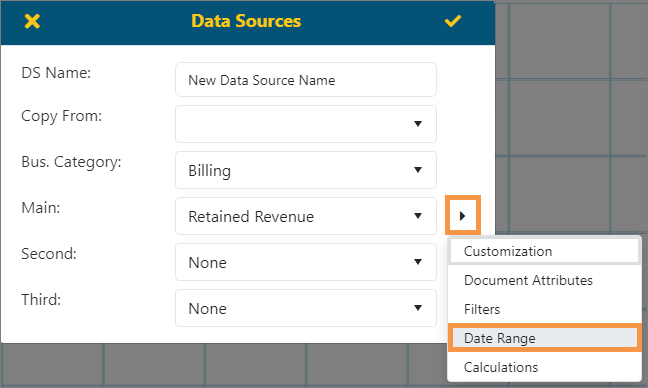
Figure 47: Data Sources > Main > Date Range option.
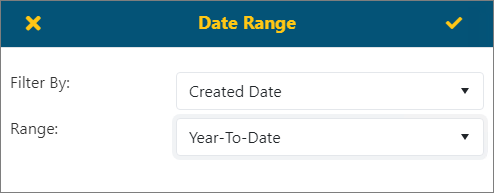
Figure 48: Data Range screen. See BI Tool Date Range for details.
Information for the other options are found within the following topics: BI Tool Customization, BI Tool Document Attributes, BI Tool Date Range, and BI Tool Calculations.
STEP 8: Click checkmark on Data Sources screen to establish and save that Data Source.
Clicking the checkmark on the Data Sources screen saves the parameters set for this data source just created. In this example, the parameters at this point include DS Name, Bus.Category, Main and Date Range.
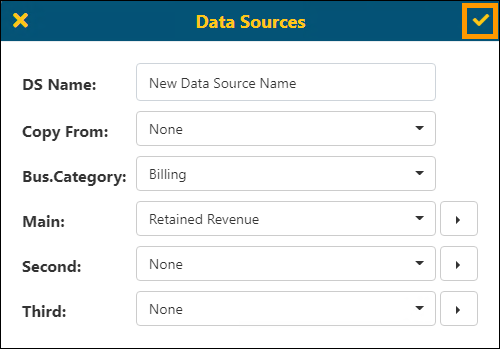
Figure 49: Save this Data Source
STEP 9: Click checkmark on Configuration/Data Sources screen to save.
Notice the Data Source just created is listed as the data source on the Configuration/Data Sources screen. This screen now contains the Report Name, the Type, and the data source set for this report. Clicking the checkmark saves this information on the Configuration/Data Sources screen only. To reinforce that this is saving the Configuration/Data Sources information only, the checkmark is greyed on the Dashboard/Report Edit screen.
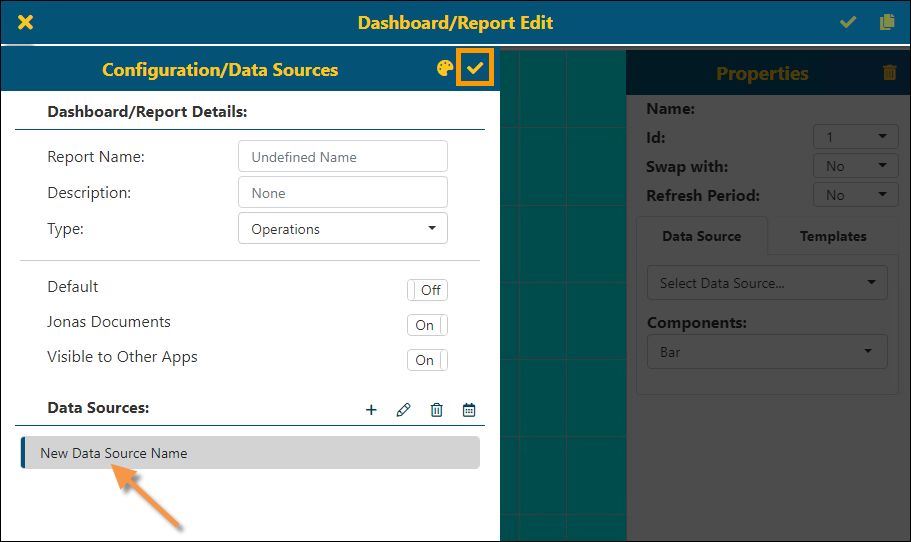
Figure 50: Information is set on Configuration/Data Sources
STEP 10: Click Main Level Settings to choose the columns needed for this report.
Saving the Configuration/Data Sources information reveals the Dashboard/Report Edit screen. Click Main Level Settings to access the listing of the columns available for the report. Remember that the options include what was set on Business Category and Main for your data source.
TIP: The data source can be changed by clicking on the Configuration/Data Sources white tab on the left of the screen. This takes you back to Configuration/Data Sources. From the Data Sources section, click the pen to edit the data source listed. Simply change any of the information you need and save. Click the checkmark on the Configuration/Data Source screen to save. This returns to the Dashboard/Report Edit screen as shown in this step in these instructions.
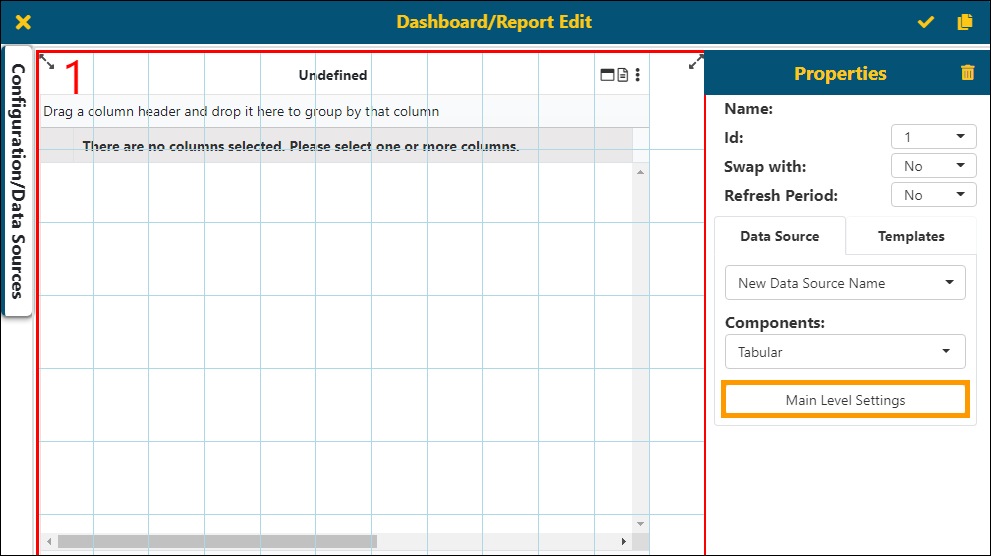
From the Main Level Settings screen, choose what information is in the report and how it is organized. From the Columns tab, click a box under Visible to include that information as a column in this report. Check as many as are needed. To assist in locating a column title, enter a search in the highlighted field shown (Figure 51). Click on a field and use the arrow up/arrow down buttons to arrange the order of the chosen columns, which will be order the columns are organized from left to right in the report. The top field will list first in the report. Continue to organize the report using the Grouping, Sorting and Summarize By tab. See BI Tool Columns, BI Tool Grouping, BI Tool Sorting, or BI Tool Summarize By for details.
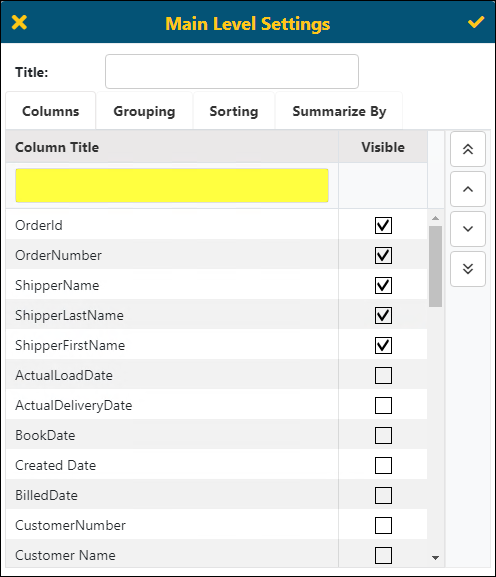
Figure 51: Choose columns for your report
STEP 11: Click checkmark on Dashboard/Report Edit screen to save this report.
To save this report, click the checkmark on the Dashboard/Report Edit screen. Remember that all the data set in the report can be edited and saved.
IMPORTANT: Information within the report can be manipulated without harm to parameters set for this report. Feel free to play with report and its settings and be sure to use the X to exit. Using the X to exit will not permanent change the content of the report. If you do wish to keep any changes, click the checkmark and it will be saved. See BI Tool Edit a Report for more information.
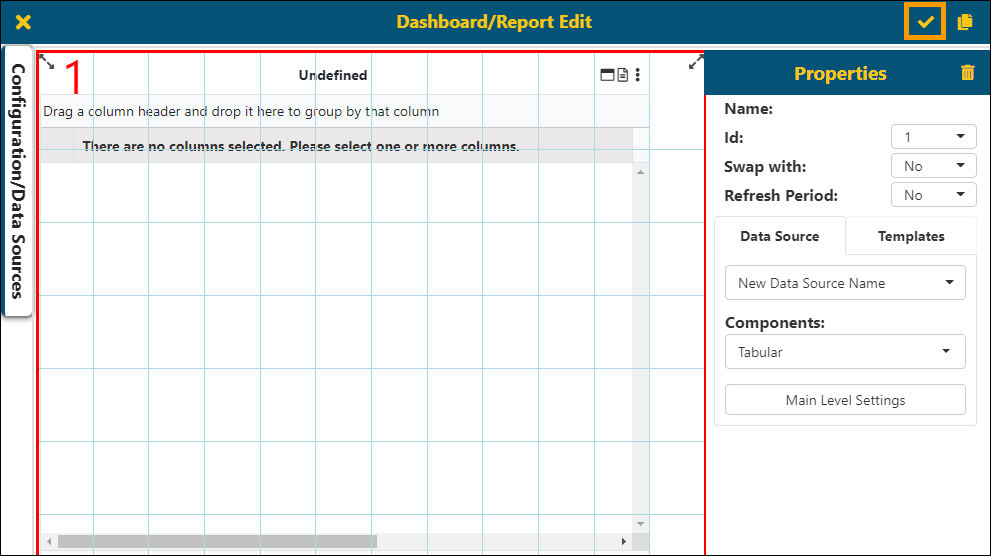
Figure 52: Dashboard/Report Edit screen