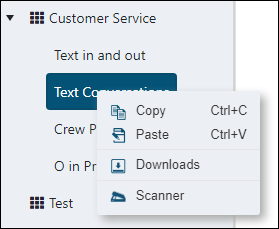in
the header. To reveal the Report Listing, click the
in
the header. To reveal the Report Listing, click the  icon
again.
icon
again.
The Report Listing is the list on the left of the screen (shaded light blue) and is divided into Public Reports and My Reports. Reports are further organized into Folders. For example, under My Reports, the folders listed are Operations, Claims, Sales, etc. Under Public Reports in Figure 12, the Sales folder is expanded and has the Sales Leads MM report and the Commission Paid report listed.
Collapse
the Report Listing by clicking  in
the header. To reveal the Report Listing, click the
in
the header. To reveal the Report Listing, click the  icon
again.
icon
again.
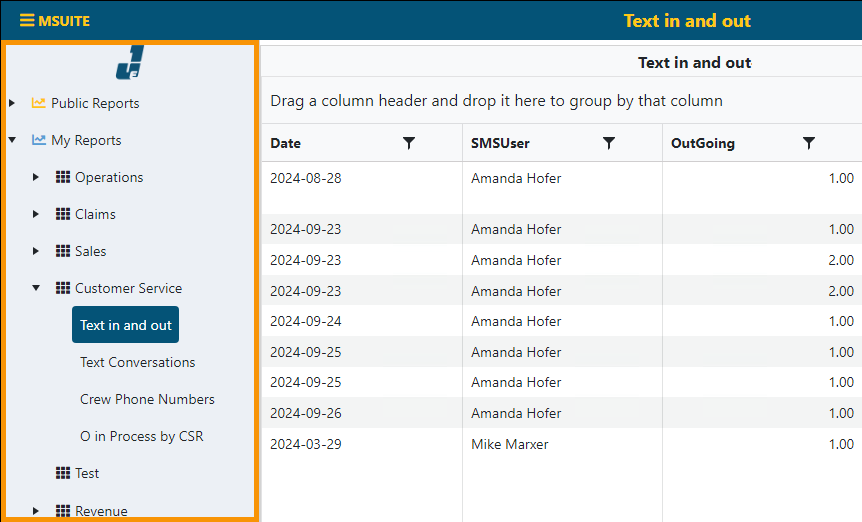
Figure 12: Report Listing
Public Reports is divided into Dashboards and then those report categories for which there are reports (Customer Service, Sales, and Claims are shown in the example in Figure 12). The ability to view a report, though public, is determined by the user’s permissions set in Administration. Public Reports is viewable by all users with permissions for those type of reports. To delete, rearrange the listing or otherwise manage the listing see BI Tool Public Reports and My Reports for details on its menu editor.
My Reports is a private folder for the user which is logged in. Reports listed under My Reports are not viewable to others. To delete, rearrange the listing or otherwise manage the listing see BI Tool Public Reports and My Reports for details on its menu editor.
The Default report is the report that has been set to show when the user logs in. Each user sets their own default report. If a default report is not set, the report shown is the report that was open when the user logged off.
To navigate the Report Listing, click the Expand All or Collapse All arrow icons to the left of each menu option to display the reports/dashboards, or folders available. The options to expand or collapse is also available by right clicking a title that has folders or reports within it, such as “Operations” in Figure 13, to open the menu.
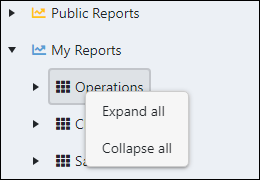
Figure 13: Right click menu
At the report level, right clicking a report name will open another menu which contains the options to Copy, Paste, Downloads, or Scanner.