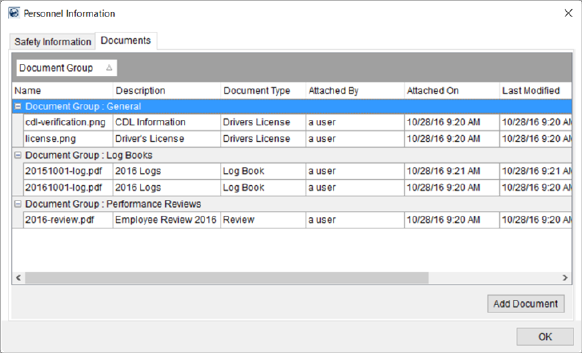
View and add Personnel Documents through the Documents tab within the Personnel Information screen.
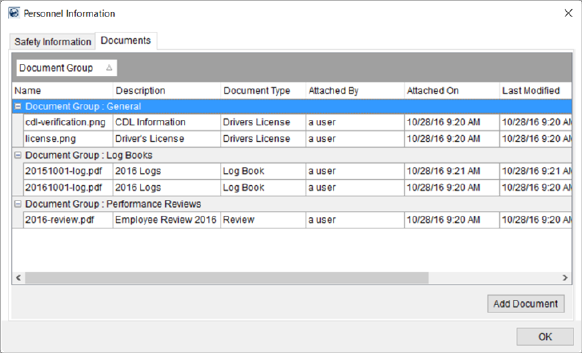
Figure 76: Documents tab within Personnel Information
The Documents tab displays documents associated to the selected employee. It will not, however, show documents that have the Inactive box checked. Further, you can add documents to their record by pressing Add Document, which opens a Choose Document dialog. From this dialog, you can navigate your environment and select a file to add to the system. Once a selection is made, the application prompts you to enter information on the file, such as setting the Document Type, through the Add Document dialog.
NOTE: Secure documents are visible by authorized personnel only. See the Personnel Documents topic for more information. Also, documents that have the Inactive box checked by Administration will also be hidden from view.
To view the contents of a document, double-click on a record or choose the right-click option of View Document.
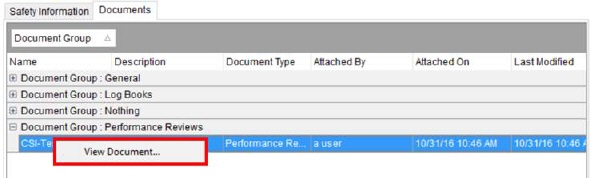
Figure 77: Document tab
The application opens the document based on the file type. For example, if the document is .doc or .docx, then MoversSuite opens the file using Microsoft Word. If the application is not available, i.e. Microsoft Word is not loaded to your environment, then you receive a prompt asking you to choose which application you wish to use to view the file.
Technical Field and Function Information
The following table describes the fields and functions available within this tab.
|
Field/Function |
Description |
|
Right-Click Option The Documents tab grid offers the following right-click option:
View Document Opens the document in the appropriate default application based on the file extension of the file. For example, if the document is a .docx file, then the application opens the document with the Microsoft Word application.
| |
|
Document Group |
Document Group that the file lists under. Document Group values are defined within Personnel Document Group Setup. |
|
Name |
Physical file name and extension of the document (up to 128 characters). |
|
Description |
File description provided when the document was added to the system (up to 64 characters). |
|
Document Type |
Selected type assigned to the document. Document Type determines which the group it lists under along with security aspects. Document Type values are defined within Personnel Document Type Setup. |
|
Attached By |
The name of the user that attached the document displays. |
|
Attached On |
Date and time the document was added to the system. |
|
Last Modified |
Date and time the document properties were last updated. Document properties are updated through the Documents tab within Personnel Setup. |
|
Notes |
Text set for the note when the document was added to the system displays (up to 256 characters). |
|
|
Add Documents Opens the Choose Document dialog, allowing you to navigate your environment and select a file to add to the system. Once a selection is made, the application prompts you to enter information on the file, such as setting the Document Type, through the Add Document dialog. |