 within Item Code Setup. This function
provides the ability to import mapping records for a specified Van Line Group directly
into Item Code Setup records.
The source File To Be Imported can be one of the following spreadsheet formatted
files:
within Item Code Setup. This function
provides the ability to import mapping records for a specified Van Line Group directly
into Item Code Setup records.
The source File To Be Imported can be one of the following spreadsheet formatted
files:
This function is available through the menu within the search
options  within Item Code Setup. This function
provides the ability to import mapping records for a specified Van Line Group directly
into Item Code Setup records.
The source File To Be Imported can be one of the following spreadsheet formatted
files:
within Item Code Setup. This function
provides the ability to import mapping records for a specified Van Line Group directly
into Item Code Setup records.
The source File To Be Imported can be one of the following spreadsheet formatted
files:
CSV (Comma delimited) (*.csv)
Microsoft Excel Workbook (*.xlsx)
Microsoft Excel 97-2003 Workbook (*.xls)
The import file can contain columns for the following data to importing into van line mappings, each of which are documented within the Add Van Line Service Code to Item Code Mapping topic:
|
Field |
Description |
|
Van Line Group External Code |
Required. Provide the name of the Van Line Group you wish to add a mapping for. This value much match a record defined within Van Line Group Setup. |
|
Van Line Service Code |
Required. Enter the code from the external system that you wish to map on to identify an Item Code when an import occurs (up to 10 characters). This value is set as the Van Line Service Code on the Item Code Setup mapping. |
|
Van Line Carton Code |
Enter the code from the external system that you wish to map on to specific carton types to identify an Item Code when an import occurs (up to 10 characters). This value is set as the Van Line Carton Code on the Item Code Setup mapping. The application uses a combination of the Van Line Service Code and Van Line Carton Code to make a match on imports. This setting is optional and can be left blank in your import file. |
|
Item Code |
Required. Enter the Item Code you wish to add mappings to. The value you enter must match to what you have defined within Item Code Setup. |
|
Van Line Description |
Optionally provide a more descriptive definition of the new mapping record (up to 64 characters). This value is set as the Van Line Service Description on the Item Code Setup mapping. |
Utilize options available from the screen to locate an import file, determine how to handle existing mappings, and more. If you wish to build a template based on existing Item Code mappings, then use the Generate Existing Item Codes Worksheet option first. This function allows you to copy two different versions of data into an open spreadsheet. Next, update and save the spreadsheet and then you can import the data into the mappings through the File To Be Import option.
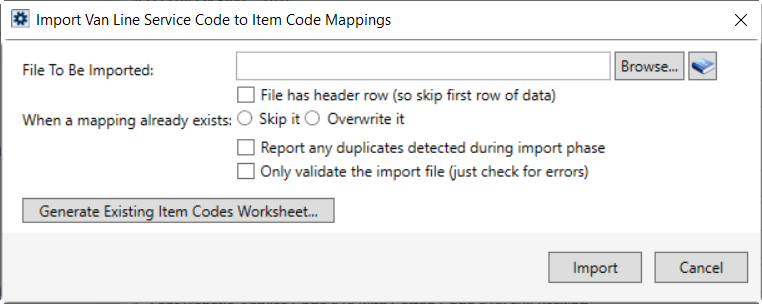
Figure 79:Import Van Line Service Code to Item Code Mappings dialog
Technical Field and Function Information
|
Field |
Description |
|
File To Be Imported |
Use the Browse button to locate and select a spreadsheet of one of three supported types (.csv, .xls, .xlsx) to import as mappings. You can use the Generate Existing Item Codes Worksheet option to assist you in building the import file. |
|
|
This option populates the File To Be Import option with a physical file existing on your system. Pressing this button produces the Open dialog allowing you to navigate your file system to locate and open an import file. |
|
|
This button provides quick access some basic file options for the import. View the Import Van Line Service Code to Item Code Mappings Help topic to see what displays for the quick help. |
|
File has header row |
If the import file contains column headings, then check this box to ignore or skip the first row. Leave this option unchecked if the import file contains only data. |
|
When a mapping already exists |
During the import process, if a duplicate mapping record is found, you can either skip it, which instructs the import to not create any mapping for the Item Code or overwrite the existing mapping with data from the import file. |
|
Report any duplicates detected during import phase |
Check this option to see a list of duplicate mappings prior to importing. |
|
Only valide the import file |
If you wish to only check the content of the import file, then checking this option validates all entries and produces a list of potential errors and warnings. |
|
Use this option to build a list of mappings that you can use to populate a spreadsheet and use it as an import into this tool. When you press this button, you will receive an option to include existing service codes in the mappings.
Yes builds a list that includes all the existing mapping values, which include all five of the imported items (group code, service code, carton code, Item Code, and descriptions associated to all mappings). If you are overwriting mappings from one Van Line Group (such as overwriting the generic group with one from UniGroup or SIRVA), then use this option.
No builds the same list as the Yes choice, but leaves the columns empty for the five imported items.
| |
|
|
Instruct the application to import the mappings from the specified File To Be Imported. |
|
|
Cancel the import and close the dialog. |
RELATED TOPICS:
Import Van Line Service Code to Item Code Mappings